Grazie ad un emulatore gratuito è possibile giocare ai vecchi giochi GameCube e Wii su Mac sia Intel che ARM. Tuttavia, i modelli con processore M1 stracciano tutti gli altri per prestazioni.
Prestazioni Top

Nel giorno in cui Intel blasta i Mac ARM per l’esperienza di gaming inferiore, scopriamo che “non si può negare; l’hardware M1 di Apple spacca il c*** ai passeri” si legge sul sito di Dolphin, un noto emulatore di console. “Straccia assolutamente un MacBook Pro di due anni e mezzo fa che costava 3 volte di più, il tutto mentre tiene il passo anche dei computer desktop più potenti.”
Le innovazioni dell’architettura ARM utilizzata nei Mac di ultima generazione, infatti, consentono di emulare i vecchi titoli per Wii e GameCube con prestazioni inimmaginabile su portatili Intel. E sebbene il porting di Dolphin per AArch64 JIT non sia ancora robusto come quello x86-64 (tradotto: ci sono ancora bug e problemi di gioventù da smussare), per il resto mostra già potenza da vendere.
L’efficienza, spiegano gli sviluppatori, è “quasi letteralmente fuori scala. Si confronta con le performance mostruose di un PC Desktop, consumando però appena 1/10 dell’energia e fornendo circa il 65% di prestazioni. In confronto, il povero MacBook Pro Intel semplicemente non regge il passo.” Dunque, se avete un Mac M1, fate la prova anche voi e installate l’emulatore Dolphin come spieghiamo qui di seguito.
Installare Dolphin su Mac
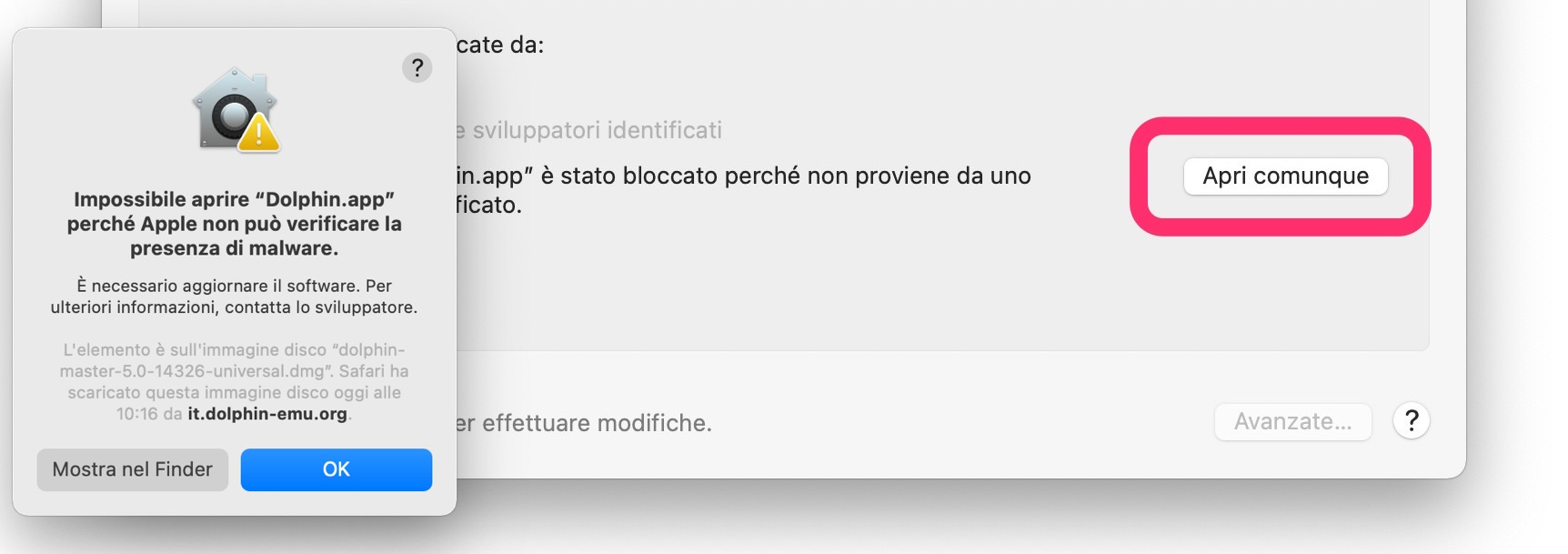
Per poter procedere, dovrete prima di tutto scaricare l’ultima versione “macOS (ARM/Intel Universal)” nella sezione Versioni in sviluppo dal sito Dolphin. Al momento della stesura di questo post, c’è la 5.0-14326 (link diretto per scaricare il file).
Una volta completato il download dovrete fare doppio clic sul .DMG e trascinare Dolphin.app nella cartella Applicazioni, quindi fare doppio clic per avviarla. Ma non si aprirà per via delle restrizioni di sicurezza del Mac (comparirà un avviso su potenziali malware: è normale, date ok e proseguite col tutorial). Per risolvere, fate così:
- Aprite Preferenze di Sistema
- Aprite Sicurezza e Privacy
- In Generali fate clic su Apri comunque
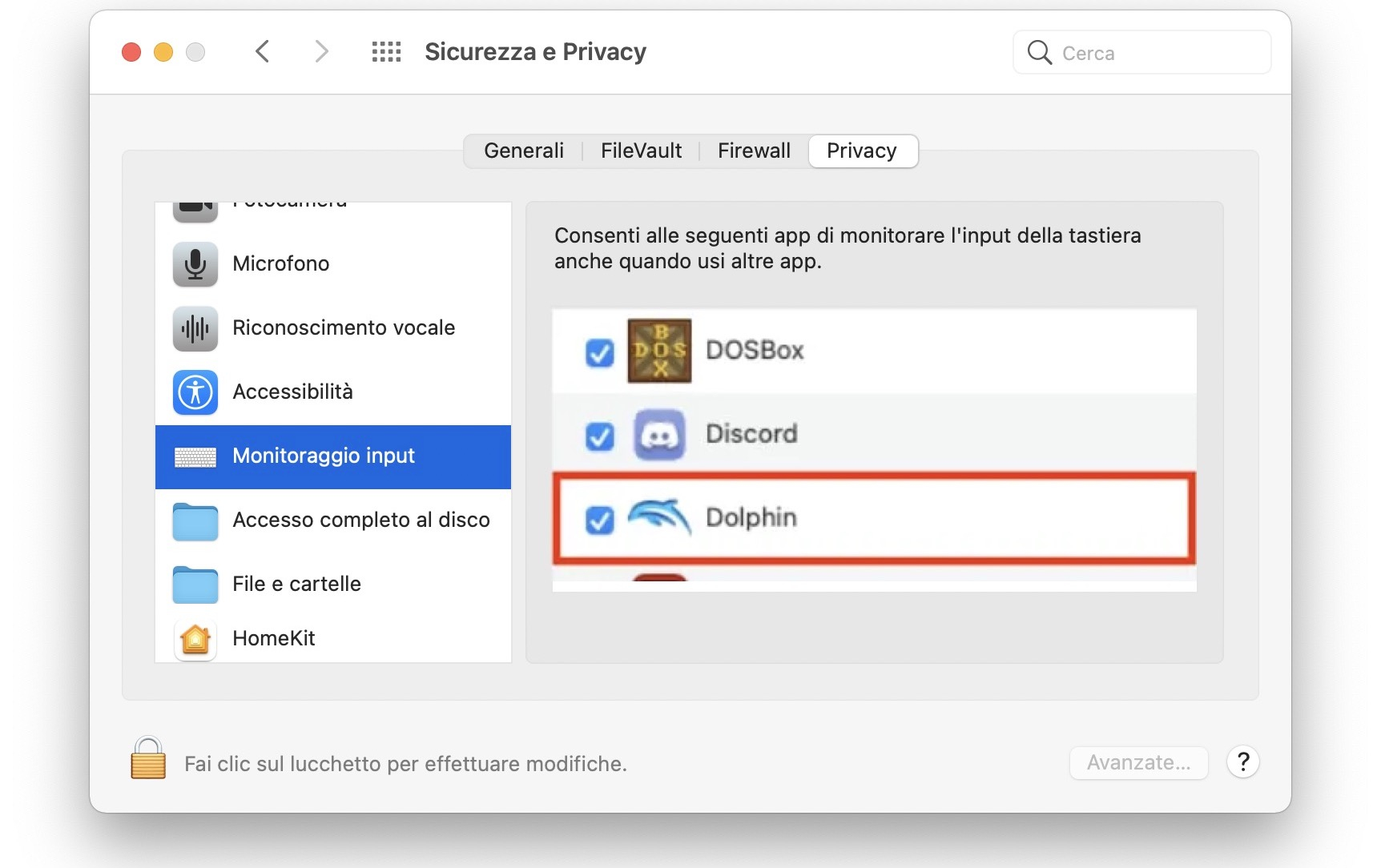
Inoltre, dovrete consentire a Dolphin di accedere al Monitoraggio Input. Cosa che potete impostare così:
- Aprite Preferenze di Sistema
- Aprite Sicurezza e Privacy
- Fate cli sul tab Privacy
- Fate clic su Monitoraggio Input nella colonna di sinistra
- Fate clic sul piccolo lucchetto in basso a sinistra a immettete la password di amministratore del computer
- Spuntate Dolphin nella colonna di destra per consentirgli l’accesso al monitoraggio input
A questo punto, dovete semplicemente chiudere e riaprire Dolphin per avviarlo con tutti i privilegi di cui ha bisogno, aprite un file .ISO o .WAD e fate clic su Play per iniziare il gioco. Se avete necessità di configurare la grafica o i controller, trovate tutto nel tab Controllers, Config e Graphics. In ogni caso, si tratta di funzionalità avanzate superflue per l’utente medio: in generale, Dolphin è progettato per funzionare subito in modo ottimale anche senza interventi specifici.
/https://www.webnews.it/app/uploads/sites/2/2021/06/m1header.jpg)
/https://www.webnews.it/app/uploads/sites/2/2024/01/microsoft-copilot-installazione.jpg)
/https://www.webnews.it/app/uploads/sites/2/2023/12/Apple-ProRAW.jpg)
/https://www.webnews.it/app/uploads/sites/2/2023/12/iPhone-suono-notifica.jpg)
/https://www.webnews.it/app/uploads/sites/2/2023/10/siri-whastapp-ios-17.jpg)