/https://www.melablog.it/app/uploads/sites/2/2018/09/airdrop-apple.jpg)
Una volta, per condividere un documento tra Mac e dispositivo iOS occorreva ingegnarsi un po’ con lo scomodissimo caricamento manuale da iTunes, o con l’auto-invio delle mail (sempreché l’allegato non fosse troppo grande). Poi, per fortuna, sono arrivate soluzioni come Dropbox e la faccenda si è semplificata in modo notevole; ma a partire da iOS 8 e OS X Yosemite e versioni successive, diventa tutto ancora più immediato. Basta utilizzare le feature integrate negli ultimi OS Apple, tipo iCloud Drive e AirDrop.
[related layout=”big” permalink=”https://www.melablog.it/post/146294/come-impostare-e-usare-handoff-tra-iphone-e-ipad”][/related]
iCloud Drive
[img src=”https://media.melablog.it/9/95a/http-media-melablog-it-3-301-icloud-drive.jpg” alt=”” align=”center” size=”large” id=”206479″]
iCloud Drive è la feature di iCloud che consente di stipare su uno spazio online dedicato tutti i nostri file: presentazioni, fogli di calcolo, PDF, immagini e qualunque altro documento. E di riaprirlo ovunque vi serva -su iPhone, iPad, Mac o PC- per la fruizione o l’editing. “Quando usi iCloud Drive,” scrive Apple, “hai sempre accesso alla versione più recente di tutti i tuoi file da qualsiasi dispositivo. Per esempio, puoi lavorare a una presentazione sul Mac di casa, poi darle gli ultimi ritocchi e farla vedere alla classe con l’iPad. E quando fai una modifica la ritrovi automaticamente su tutti i tuoi dispositivi.”
E il bello di questa soluzione è che, nel pieno dello spirito di Continuity, si può creare un documento con un’app su iPhone, modificarlo con un’altra su iPad e infine presentare il tutto su Mac. Senza copia incolla, senza inutili duplicazioni e soprattutto senza importazioni ed esportazioni.
Sui Mac, tutti i file archiviati sul Cloud vengono visualizzati automaticamente nella sezione iCloud Drive del Finder, divisi per cartelle. Su iOS, invece, utilizzerete l’app File.
Gli utenti Windows, infine, possono scaricare e installare sul loro PC il Client iCloud per Windows.
Limitazioni
Tenete a mente che iCloud Drive funziona fino a un massimo di 8 dispositivi, tutti legati dal medesimo account iCloud. Prestate attenzione inoltre se possedete ancora dispositivi fermi ad iOS 7 o computer con OS X Mavericks e versioni precedenti; una volta abilitato iCloud Drive, non potrete più accedere ai documenti condivisi da tali dispositivi. Infine, considerate che lo spazio a disposizione non è illimitato e che i 5GB gratuiti finiscono presto, soprattutto se possedete un iPhone e un iPad. Dopodiché, per la gioia di Apple, sarete costretti a effettuare un upgrade del piano di archiviazione iCloud.
[related layout=”big” permalink=”https://www.melablog.it/post/204841/icloud-drive-condividere-lo-stesso-piano-con-i-membri-della-famiglia”][/related]
AirDrop tra macOS e iOS
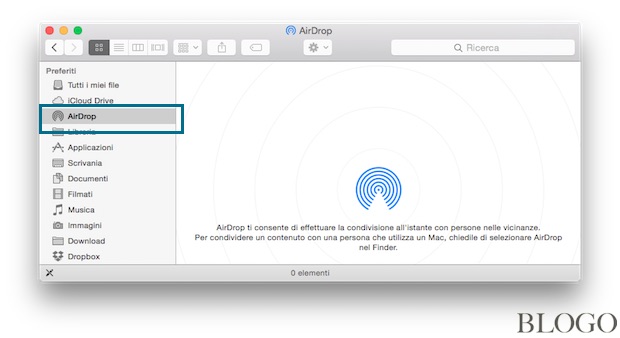
Abilitare AirDrop è semplicissimo. Da Mac è sufficiente aprire una finestra del Finder e fare clic su AirDrop nella colonna di sinistra; se il Mac è recente, in quella finestra appariranno anche i dispositivi iOS.
Scopri se il tuo Mac è compatibile con Handoff e Continuity: solo sui modelli con Bluetooth 4.0/LE
Su iOS, invece, AirDrop si attiva da Centro di Controllo; effettuate un movimento col dito dal basso verso l’alto partendo dalla cornice del dispositivo, e lo troverete tra i controlli volume ed AirPlay. Un tocco, e sarà attivo assieme a WiFi e Bluetooth. Da quel momento in poi, il dispositivo comparirà nella finestra AirDrop del Finder su Mac.
Leggi anche: Mettere foto su iPhone via AirDrop o iTunes
Leggi anche: Airdrop su Mac, creare una scorciatoia nel Dock
/https://www.melablog.it/app/uploads/sites/2/2025/03/wp_drafter_180009.jpg)
/https://www.melablog.it/app/uploads/sites/2/2025/03/flux_image_179793_1741172876.jpeg)
/https://www.melablog.it/app/uploads/sites/2/2023/04/icloud-autenticazione-a-3-fattori.png)
/https://www.melablog.it/app/uploads/sites/2/2022/11/iCloud-tutto-cio-che-ce-da-sapere.jpg)