Controllo Universale è una funzionalità integrata in iOS 15 e macOS Monterey che permette di controllare iPad utilizzando la medesima tastiera e lo stesso mouse del Mac. ”
Quando si utilizza Controllo universale (beta), ogni dispositivo mostra il proprio schermo e le proprie app, ma è possibile usare un’unica tastiera, un unico mouse o un unico trackpad per spostare il cursore, digitare e persino copiare i contenuti tra un dispositivo e l’altro.
Fino ad oggi era una funzionalità considerata in Beta, quindi instabile, ma con il rilascio delle versioni definitive macOS Monterey 12.4 e iPadOS 15.5 diventa ufficiale. Ecco come puoi configurare e sfruttare al massimo questa feature.
Fine del Periodo di Beta
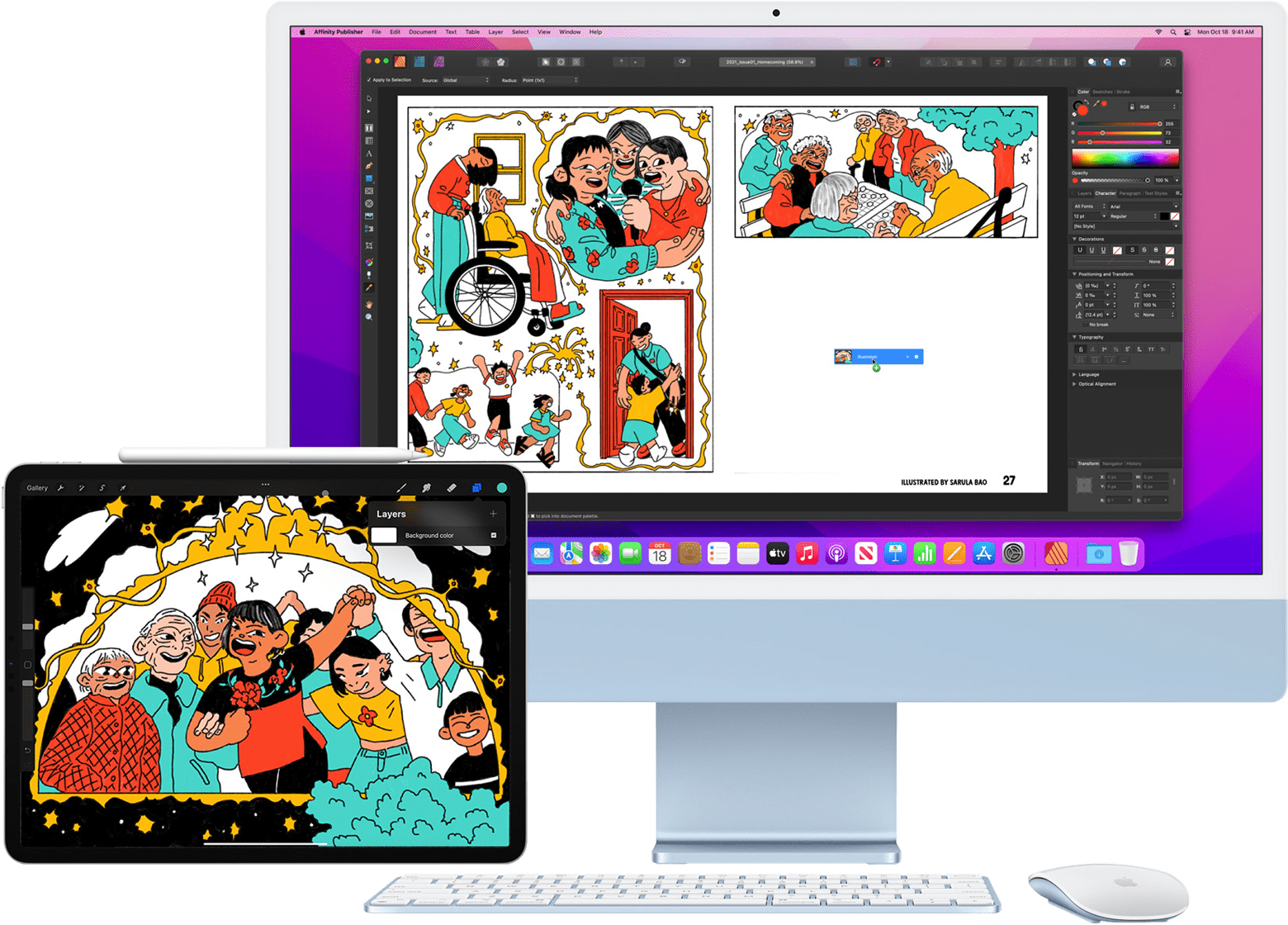
Fino ad oggi, Controllo Universale era una feature considerata in Beta. Con il rilascio di macOS Monterey 12.3 e iPadOS 15.4, invece, sarà considerata una funzionalità stabile. Al momento della stesura di questo post, questi due update sono in Release Candidate, cioè pronti per il rilascio che dovrebbe avvenire entro pochi giorni.
Sidecar Vs. Controllo Universale

Concettualmente somiglia un po’ a Sidecar, ma con alcune differenze. Con Sidecar, infatti, puoi estendere l’area di lavoro del Mac con o senza fili, utilizzando iPad come monitor secondario; e l’area di lavoro estesa può usata per:
- Utilizzare app differenti su schermi diversi
- Utilizzare la stessa app su entrambi gli schermi (tipo, puoi visualizzare un’illustrazione sullo schermo del Mac, mentre utilizzi Apple Pencil e gli strumenti e le tavolozze di un’app su iPad)
- Duplicare gli schermi in modo che il Mac e iPad mostrino gli stessi contenuti
Per utilizzare Sidecar la prima volta, è sufficiente aprire Preferenze di Sistema → Schermi e selezionare iPad dal menu a comparsa in basso a sinistra. Dopodiché si può:
- Spostare la finestra da uno schermo all’altro trascinando la finestra (oppure posizionando il puntatore sul pulsante verde nell’angolo in alto a sinistra della finestra), quindi scegliendo “Sposta su”.
- Utilizzare la barra laterale su iPad: con il dito su Apple Pencil, tocca le icone nella barra laterale per mostrare o nascondere la barra dei menu , il Dock o la tastiera.
- Utilizzare Touch Bar su iPad: con il dito su Apple Pencil, tocca qualsiasi pulsante su Touch Bar.
- Passare dalla Scrivania del Mac alla schermata Home di iPad: per mostrare la schermata Home, scorri verso l’alto dal bordo inferiore di iPad. Per tornare alla Scrivania del Mac, invece, tocca l’icona Sidecar nel Dock di iPad.
- Modificare la disposizione degli schermi: in Preferenze di Sistema → Schermi.
Per interrompere l’utilizzo di Sidecar su iPad, basta toccare l’icona Disconnetti nella parte inferiore della barra laterale; su Mac, invece, puoi disconnetterti da Preferenze di Sistema → Schermi.
Con Controllo Universale invece puoi utilizzare più iPad e Mac con un solo mouse, una sola tastiera e un solo trackpad. E la configurazione e sincronizzazione dei dispositivi di input è del tutto automatica, perché avviene tramite iCloud.
Compatibilità Controllo Universale
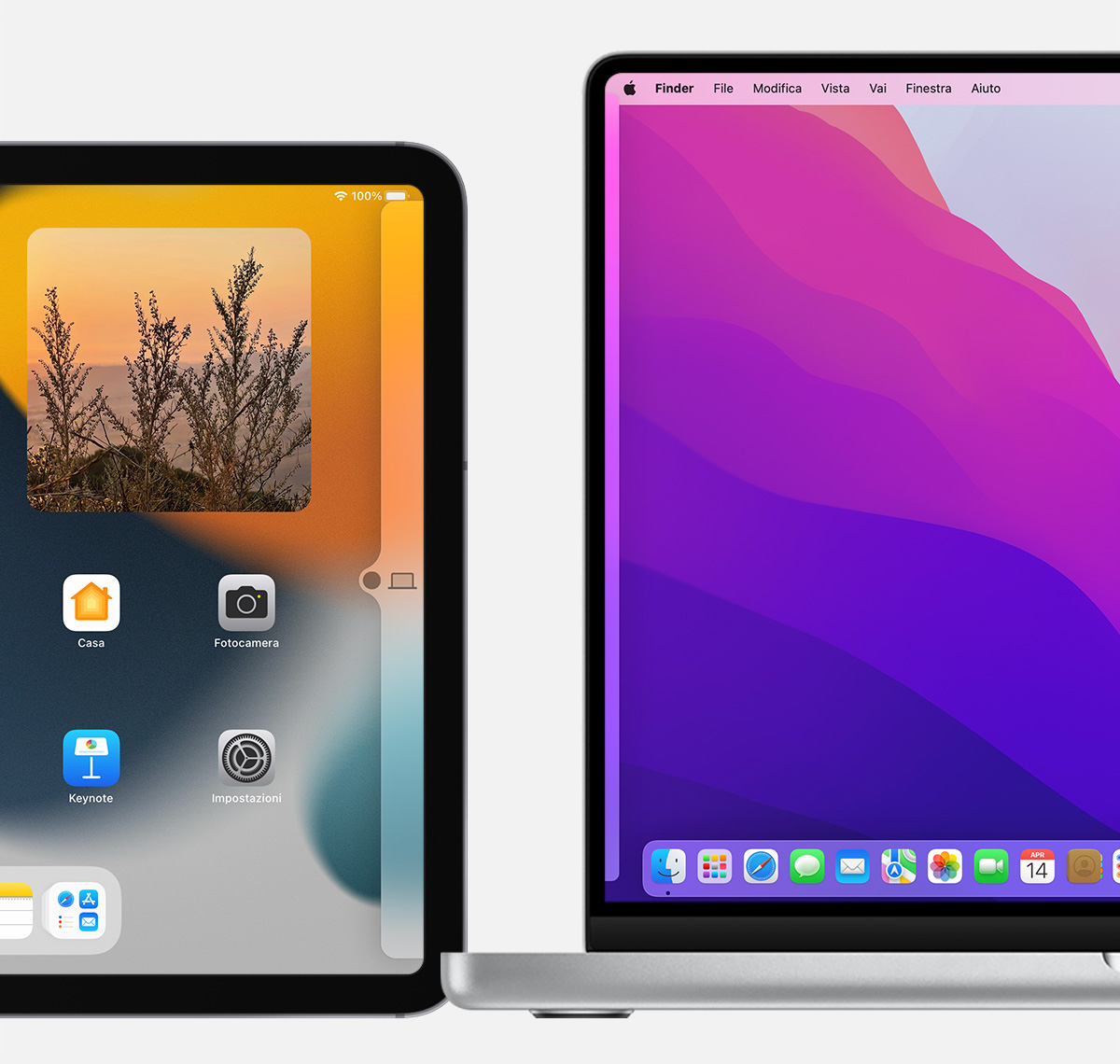
Questi sono i dispositivi compatibili con Universal Control:
- iPad: Tutti gli iPad Pro; iPad Air 3ª generazione o modelli successivi; iPad 6ª generazione o modelli successivi e iPad Mini 5ª generazione o modelli successivi.
- Mac: MacBook o MacBook Pro dal 2016 in poi; MacBook Air o Mac Mini dal 2018 in poi; iMac dal 2017 in poi; tutti gli iMac Pro e il Mac Pro del 2019.
Lato software, dovrai installare le versioni Beta (o quelle definitive, quando disponibili) di macOS Monterey 12.3 e iPadOS 15.4, e dovrai essere certo che Handoff, Bluetooth e WiFi siano attivi su entrambi i dispositivi.
Attivare Controllo Universale
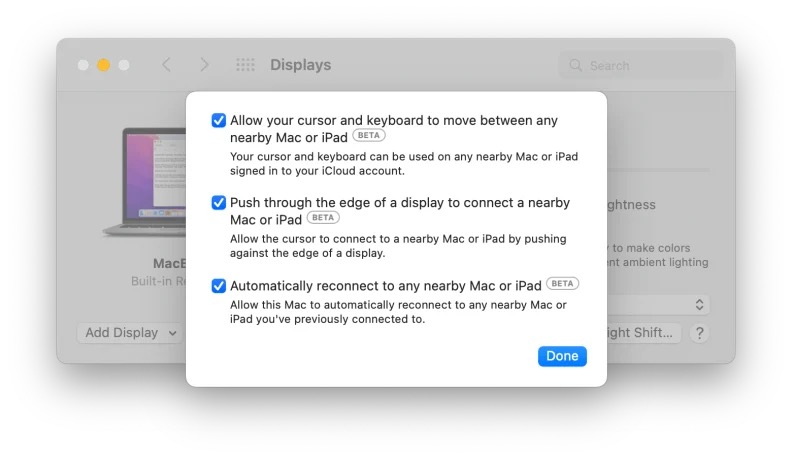 La configurazione della feature è del tutto automatica. L’unico pre-requisito è che Mac e iPad siano stati configurati col medesimo account iCloud. Dopodiché puoi attivare la feature così:
La configurazione della feature è del tutto automatica. L’unico pre-requisito è che Mac e iPad siano stati configurati col medesimo account iCloud. Dopodiché puoi attivare la feature così:
- Apri Preferenze di Sistema → Schermi
- Premi il pulsante “Controllo universale…” nell’angolo in basso a destra
Ci saranno 3 opzioni tra cui scegliere:
- Consenti al cursore e alla tastiera di spostarsi tra qualsiasi Mac o iPad vicino: Il cursore e la tastiera possono essere utilizzati su qualsiasi Mac o iPad vicino su cui hai effettuato l’accesso al tuo account iCloud.
- Sposta il puntatore oltre il bordo di uno schermo per connetterti a un Mac o iPad vicino: Consenti la connessione a un Mac o iPad vicino spostando il cursore verso il bordo di uno schermo.
- Riconnettiti automaticamente a qualsiasi Mac o iPad vicino: Consenti al Mac di riconnettersi automaticamente a qualsiasi Mac o iPad vicino con cui hai effettuato precedentemente la connessione.
Utilizzare Controllo Universale
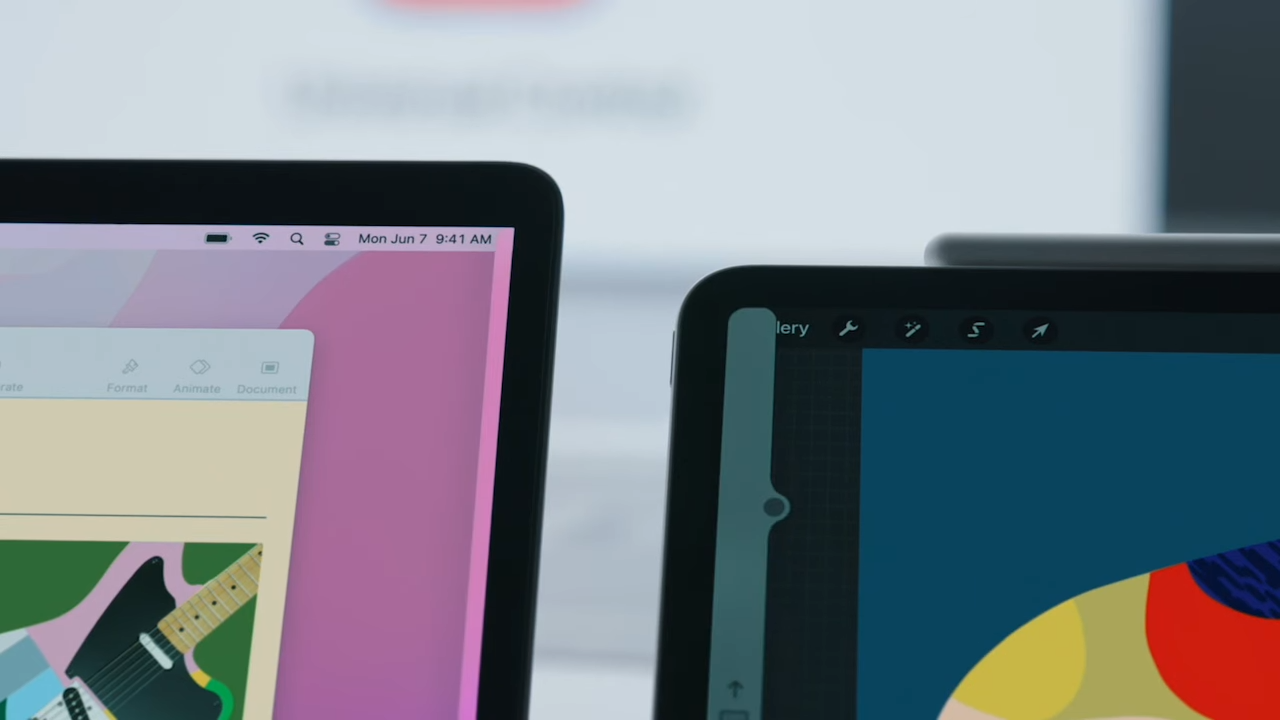
A questo punto, è tutto pronto. Basta letteralmente posizionare iPad al lato del Mac, e trascinare il cursore dal laptop verso il tablet; sul lato di iPad comparirà una sorta di rigonfiamento. Ciò significa che il cursore sta “spingendo” per superare i confini e approdare altrove. E per aggiungere un terzo dispositivo (un iMac?) il procedimento è, ovviamente, lo stesso: basta spingere verso il device da abbinare e il gioco è fatto.
Disposizione dei Display
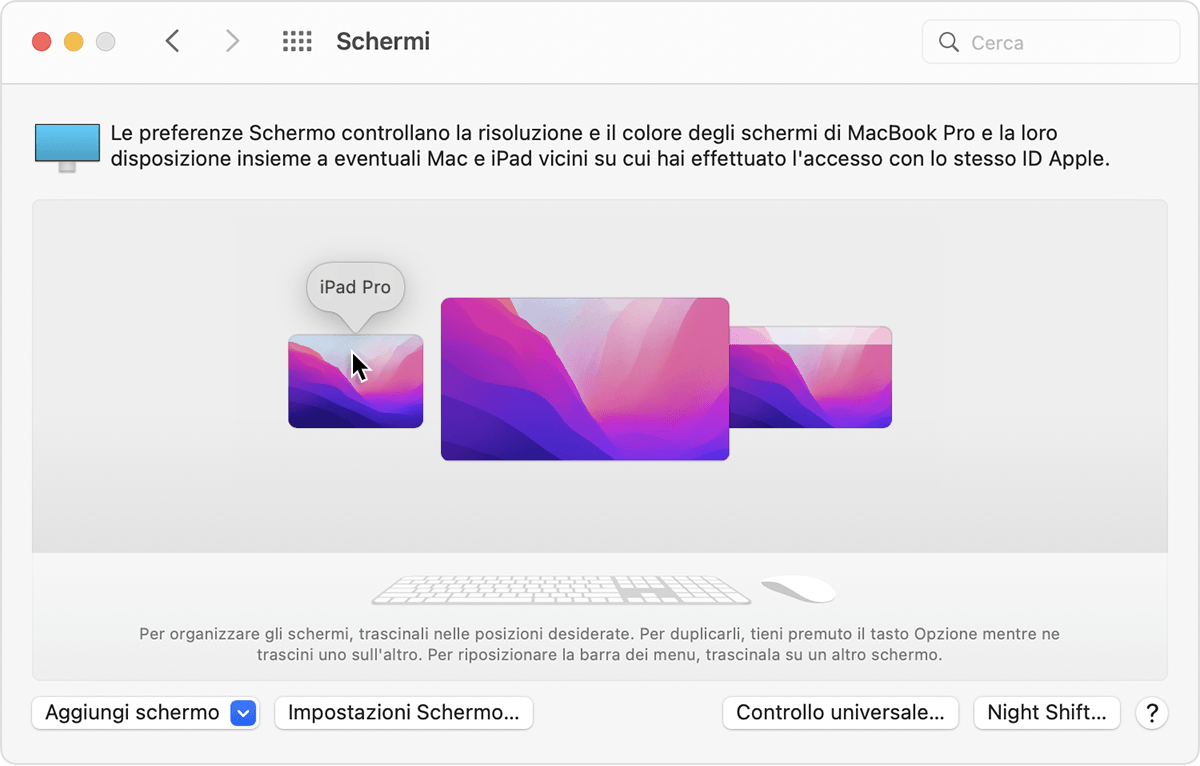
Affinché la Controllo Universale funzioni a dovere, bisogna disporre i display nel pannello di configurazione esattamente come sono posizionati nella realtà.
- Sul Mac principale apri Preferenze di Sistema → Schermi. La finestra delle preferenze mostra un’immagine che rappresenta il display di ciascun dispositivo.
- Trascina l’immagine dell’iPad o dell’altro Mac nella posizione relativa corretta rispetto agli altri display: a sinistra, destra o in basso o in alto.
Se non vedi il display di un dispositivo, vuol dire che il dispositivo non è collegato. Fai clic sul menu Aggiungi schermo nell’angolo in basso a sinistra, quindi scegli l’iPad o l’altro Mac dalla sezione Collega tastiera e mouse del menu.
Controllo Universale Non Funziona?
Se il display non è ancora visibile, prova una di queste soluzioni:
- Verifica che i dispositivi siano vicini tra di loro, idealmente entro 1 metro.
- Metti in stato di stop i dispositivi e poi riattivali.
- Disattiva Controllo universale su ogni dispositivo, quindi riavvia i dispositivi e riattiva Controllo universale.
/https://www.webnews.it/app/uploads/sites/2/2022/02/9980a92318a3e00fdd25d83db916ad3f.jpg)
/https://www.webnews.it/app/uploads/sites/2/2024/01/microsoft-copilot-installazione.jpg)
/https://www.webnews.it/app/uploads/sites/2/2023/12/Apple-ProRAW.jpg)
/https://www.webnews.it/app/uploads/sites/2/2023/12/iPhone-suono-notifica.jpg)
/https://www.webnews.it/app/uploads/sites/2/2023/10/siri-whastapp-ios-17.jpg)