Se sei un utente di MacBook e desideri sperimentare il potenziale di lavorare su più display senza compromettere la portabilità, l’iPad di Apple può essere la soluzione perfetta.
Sfrutta al massimo la funzione Sidecar di Apple per estendere il tuo flusso di lavoro
Con la funzione Sidecar, è possibile utilizzare l’iPad come secondo schermo per il tuo Mac in modalità wireless. Questa funzionalità nativa consente di estendere lo schermo del tuo Mac all’iPad e migliorare significativamente il flusso di lavoro. Vediamo come abilitare Sidecar e sfruttare appieno l’iPad come secondo schermo per il tuo Mac.
Cose da ricordare prima di utilizzare Apple Sidecar
Prima di iniziare, ci sono alcune considerazioni importanti da tenere presente per utilizzare Sidecar con successo:
1. Assicurati che il tuo iPad e il tuo Mac siano registrati con lo stesso ID Apple e abbiano abilitato l’autenticazione a due fattori.
2. Verifica che sia il Bluetooth che il Wi-Fi siano attivi su entrambi i dispositivi.
3. Assicurati di avere abilitato la funzione Handoff sia sul Mac che sull’iPad.
4. Mantieni i due dispositivi a una distanza massima di 10 metri l’uno dall’altro.
5. Disattiva la condivisione Internet (hotspot personale) sia su Mac che su iPad.
Elenco dei dispositivi compatibili con Apple Sidecar
Per utilizzare Sidecar con successo, sia il tuo Mac che il tuo iPad devono soddisfare determinati requisiti. Ecco un elenco dei modelli di Mac e iPad supportati:
Mac compatibili con Sidecar:
– MacBook Pro 2016 o successivo
– MacBook Air 2018 o successivo
– iMac 2017 o successivo (o iMac Retina 5K, fine 2015)
– iMac Pro
– Mac mini 2018 o successivo
– Mac Pro 2019 o successivo
– Mac Studio 2022 o successivo
iPad compatibili con Sidecar:
– iPad Pro (tutti i modelli)
– iPad (6a generazione) o successivo
– iPad mini (5a generazione) o successivo
– iPad Air (3a generazione) o successivo
Se il tuo iPad è troppo vecchio, ci sono molti modi per “riciclarlo” e dargli nuova vita.
Come collegare l’iPad come secondo schermo per Mac utilizzando Sidecar
Una volta verificato che il tuo Mac e il tuo iPad soddisfino i requisiti, puoi procedere all’attivazione di Sidecar. Segui questi semplici passaggi:
1. Apri le Preferenze di Sistema sul tuo Mac e seleziona “Monitor“.
2. Clicca sull’opzione “+” nel riquadro di destra per espandere le opzioni.
3. Nell’elenco dei display disponibili, seleziona l’iPad che desideri utilizzare come secondo schermo.
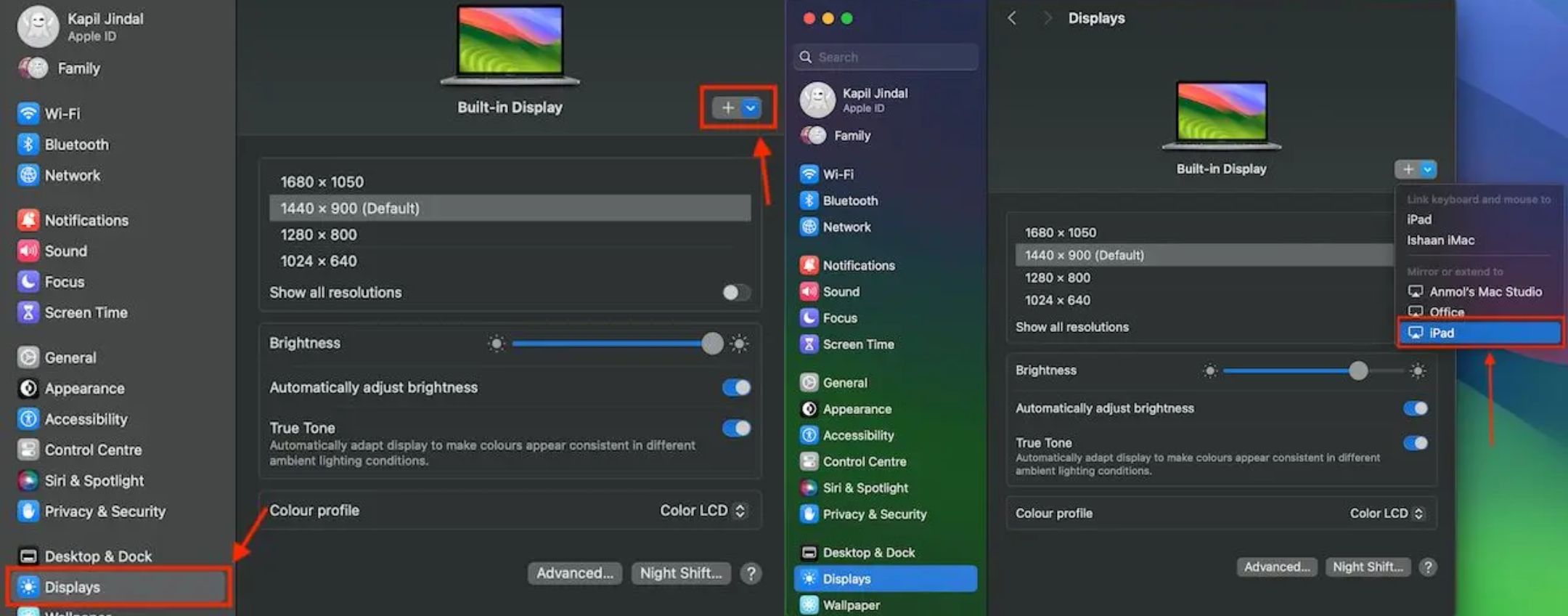
Una volta completati questi passaggi, il tuo Mac estenderà il suo schermo all’iPad e potrai iniziare a sfruttare appieno la funzionalità Sidecar.
Come utilizzare l’iPad come secondo display tramite Sidecar su Mac
Quando utilizzi l’iPad come secondo schermo per il tuo Mac, le possibilità sono molteplici. Oltre a estendere lo schermo del Mac, puoi accedere rapidamente alle app preferite e ai controlli di sistema direttamente dallo schermo dell’iPad, migliorando la produttività e il flusso di lavoro. Ecco alcune funzionalità chiave di Sidecar:
– Sposta finestre del Mac sull’iPad: Puoi trascinare le finestre del Mac sull’iPad e interagire con entrambi i display utilizzando le tue periferiche di input preferite o la tastiera e il trackpad del MacBook. In questo modo, puoi organizzare il tuo spazio di lavoro come desideri.
– Barra laterale su iPad: Durante l’utilizzo di Sidecar, viene visualizzata una barra laterale sulla sinistra dello schermo dell’iPad. Questa barra include controlli come Comando, Controllo, Opzione, Maiusc, Annulla e altri comandi essenziali, semplificando l’utilizzo delle app sul tuo Mac tramite l’iPad.
– Ordine di visualizzazione: Puoi personalizzare l’ordine di visualizzazione dei display sul tuo Mac. Apri le Preferenze di Sistema, vai su “Monitor” e trascina il display dell’iPad su entrambi i lati, a seconda delle tue preferenze.
– Accesso alle app iPad: Mentre utilizzi l’iPad come secondo schermo, puoi accedere alle app per iPad direttamente dallo schermo dell’iPad. Tieni presente che la sessione Sidecar viene sospesa durante l’utilizzo di app per iPad, ma puoi tornare facilmente all’app Sidecar toccando l’icona apposita nel dock dell’iPad.
Sfruttando al massimo la funzionalità Sidecar di Apple, puoi estendere il tuo flusso di lavoro e sperimentare la comodità di lavorare su più display senza dover investire in costosi schermi esterni. Se sei un utente di MacBook e possiedi un iPad compatibile, non esitare a provare Sidecar e scoprire come questa funzionalità può migliorare la tua produttività e la tua esperienza di lavoro.
/https://www.webnews.it/app/uploads/sites/2/2023/07/ipad-secondo-schermo.jpg)
/https://www.webnews.it/app/uploads/sites/2/2024/01/microsoft-copilot-installazione.jpg)
/https://www.webnews.it/app/uploads/sites/2/2023/12/Apple-ProRAW.jpg)
/https://www.webnews.it/app/uploads/sites/2/2023/12/iPhone-suono-notifica.jpg)
/https://www.webnews.it/app/uploads/sites/2/2023/10/siri-whastapp-ios-17.jpg)