/https://www.melablog.it/app/uploads/sites/2/2019/11/ios-14-disegnare-sulle-immagini-e-prendere-appunti-in-note.jpg)
Disegnare sulle immagini e prendere appunti nell’app Note a partire da iOS 11 in poi è davvero semplicissimo. Merito delle novità introdotte da Apple nel corso degli anni fino a di iOS 15 e soprattutto del Drag&Drop.
Note ha fatto dei passi da gigante rispetto alle versioni precedenti e, nel corso del tempo, ha introdotto disegni ed elenchi puntati, collaborazione tra più utenti, integrazione con le altre applicazioni, supporto a molti tipi di contenuti, il trascinamento dei file da altre app e perfino il riconoscimento OCR del testo che funziona in modo del tutto automatico e trasparente all’utente.
Effettuare Scansioni
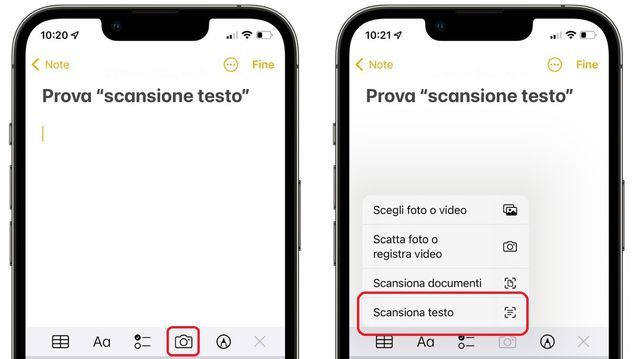
Per effettuare una scansione del testo nell’app Note, avrete bisogno di aggiornare almeno a iOS 15.4 e versioni successive.
Dopodiché, basta lanciare l’applicazione di sistema Note, creare una nuova nota (o aprirne una già esistente) e poi toccare l’icona della fotocamera. Si trova nel menu orizzontale posizionato sopra la tastiera. Ora dovresti notare la scorciatoia “Scansiona testo”.
Approfondisci: Effettuare scansioni (e ricerche nei documenti) con l’app Note
Disegnare su un’Immagine
[img src=”https://media.melablog.it/2/231/2017-06-29-08-42-42.jpeg” alt=”2017-06-29-08-42-42.jpeg” align=”center” size=”large” id=”201187″]
Per prendere appunti su un’immagine in Note, per prima cosa occorre importarne una; cosa che potete fare in 3 modi:
- Trascinandola col Drag&Drop da un’altra nota o app, da una pagina di Safari, da un’app fotografica, un’anteprima dello screenshot e praticamente da ovunque.
- Col Copia Incolla (pressione lunga su un’immagine, e selezionate ‘Copia’)
- Con l’importazione dal Rullino (icona fotocamera in basso e selezionando “Scegli foto o video”)
A quel punto, l’immagine verrà automaticamente ingrandita per occupare tutto lo spazio disponibile nella nota; dopodiché basta un tocco del dito o di Apple Pencil per iniziare a scriverci sopra con la funzione Markup (icona matita in fondo)
Potete scrivere su PDF e file di immagine, e avete sempre a disposizione un numero illimitato di annullamenti in caso di errore.
Righe o Quadretti?
[img src=”https://media.melablog.it/0/046/2017-06-29-09-06-25.jpeg” alt=”2017-06-29-09-06-25.jpeg” align=”center” size=”large” id=”201186″]
All’interno di Impostazioni → Note → Linee o Griglie c’è una feature un po’ nascosta in che consente di abilitare righe e quadretti come su un quaderno cartaceo. Di default, la pagina è vuota, ma è possibile scegliere tra tre diversi tipi di linea e tra altrettanti stili di griglia caratterizzati da varie distanze tra linee o aree di ogni quadrato.
Feature Extra
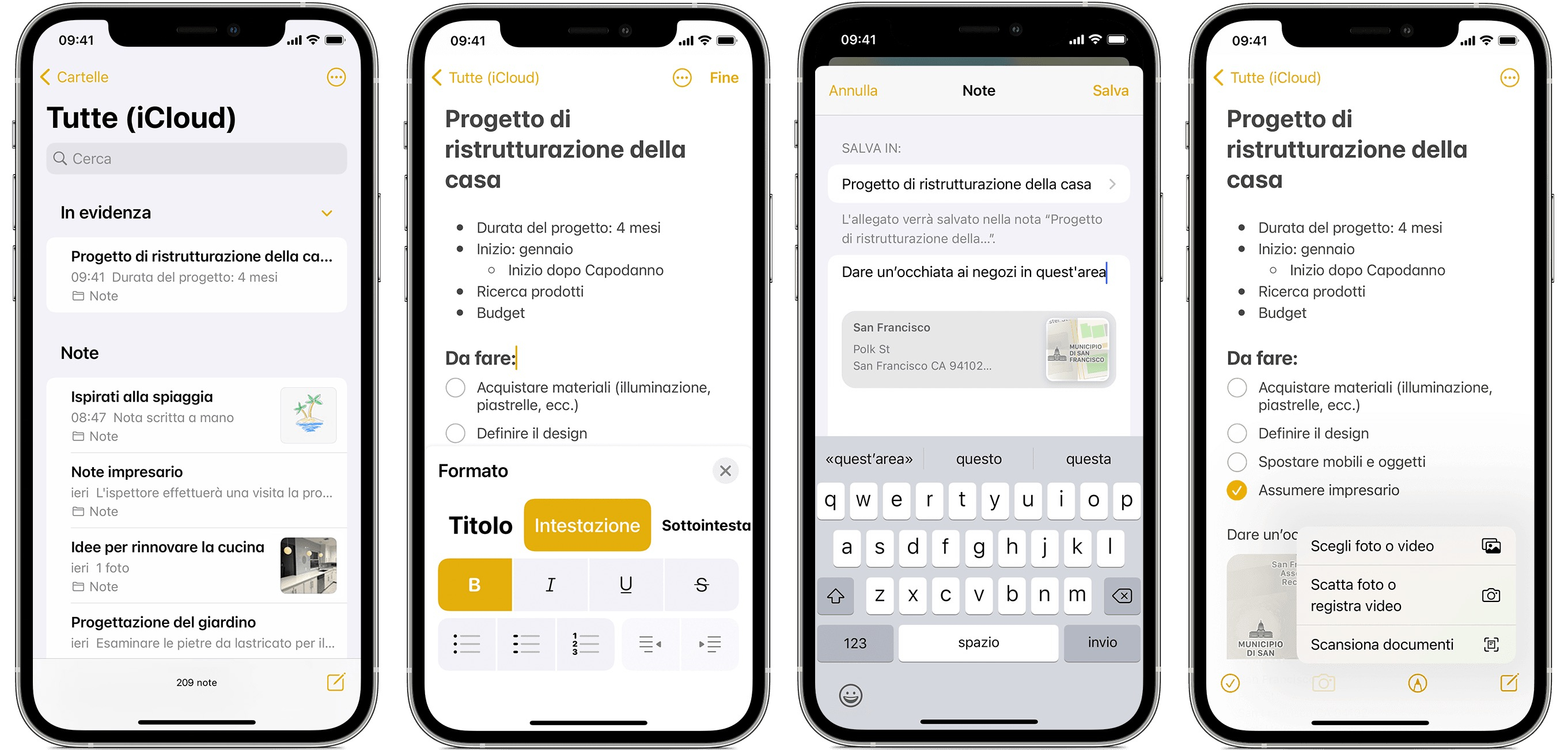
Con Note potete anche ancorare una nota, formattarla per modificare il tipo di carattere, aggiungere un allegato (anche foto e video) e creare cartelle:
- Ancorare una nota: Ancorate le note preferite o più importanti per trovarle più facilmente. Per ancorare una nota, scorrete a destra sulla nota e rilasciatela a metà corsa. In alternativa, vai sulla nota, tocca il pulsante Altro (“…”) e toccate l’icona dello spillo.
- Formattare una nota: All’interno di una nota, toccate il pulsante di formattazione “Aa” per aggiungere un titolo, un’intestazione o un elenco puntato. Potete anche premere e tenere premuto a lungo l’icona di formattazione “Aa” per aprire rapidamente un elenco delle opzioni di formattazione.
- Inserire allegato: Per aggiungere contenuti da un’altra app, ad esempio una posizione o un sito web, toccate il pulsante Condividi Pulsante Condividi nell’app da cui vuoi condividere il contenuto, quindi scegliete Note. Aggiungete l’allegato e infine toccate Salva. Per foto e video del Rullino, potete utilizzare il comodo pulsante “fotocamera” direttamente integrato nell’app Note.
Per creare una cartella in Note fate così:
- Nell’elenco Note, toccate la freccia indietro per visualizzare l’elenco Cartelle.
- Nell’elenco Cartelle, toccate il pulsante Nuova cartella.
- Assegnate una posizione alla cartella e assegnatele un nome.
- Tocca Salva.
/https://www.melablog.it/app/uploads/sites/2/2024/01/microsoft-copilot-installazione.jpg)
/https://www.melablog.it/app/uploads/sites/2/2023/12/Apple-ProRAW.jpg)
/https://www.melablog.it/app/uploads/sites/2/2023/12/iPhone-suono-notifica.jpg)
/https://www.melablog.it/app/uploads/sites/2/2023/10/siri-whastapp-ios-17.jpg)