Nelle Beta di macOS 12.3 e iPadOS 15.4, l’uso di Controllo Universale escludeva Apple SideCar; con le versioni definitive rilasciate in queste ore, tuttavia, è possibile utilizzare entrambe le feature contemporaneamente. Ecco come.
Controllo Universale è una funzionalità integrata in iOS 15 e macOS Monterey che permette di controllare iPad da Mac utilizzando la medesima tastiera e lo stesso mouse del computer: i sistemi di input sono quelli del Mac, ma il sistema operativo è iPadOS. Con Apple SideCar invece puoi usare iPad come un display aggiuntivo che estende o duplica il tuo desktop Mac: il tablet quindi diventa a tutti gli effetti un monitor esterno, rimpiazzando iOS sul tablet.
E con le ultime versioni dei sistemi operativi Apple, puoi utilizzare Controllo Universale e SideCar simultaneamente. Ciò dipende dal fatto che le opzioni di duplicazione/estensione dello schermo ora distinguono tra le due feature, permettendo di scegliere così l’una o l’altra, o entrambe.
Il che significa che puoi, per esempio, connettere il Mac all’iPad via SideCar per avere più spazio su macOS, e impostare un altro schermo con cui controllare un iPad o un Mac secondario coi medesimi mouse e tastiera. Volendo è possibile perfino attivare SideCar e Controllo Universale sullo stesso iPad, e usare l’app SideCar con pieno supporto a mouse e tastiera.
Controllo Universale e SideCar Assieme
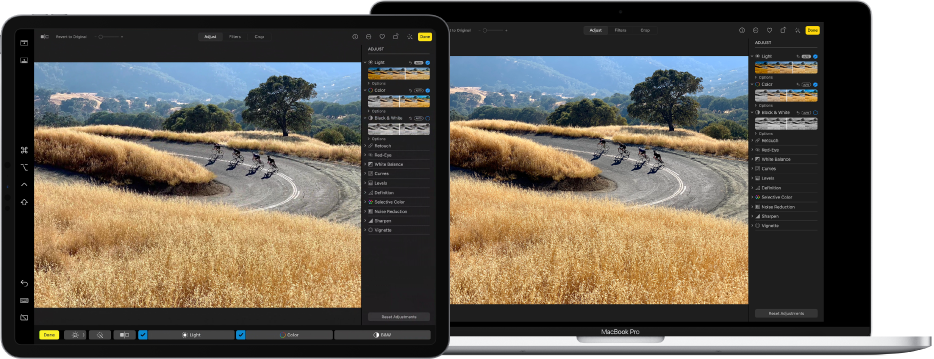
Per utilizzare contemporaneamente Controllo Universale e SideCar, fai così:
- Dal Mac, apri Preferenze di Sistema → Schermi
- Se non hai mai usato Controllo Universale fino ad ora, tocca “Controllo Universale” e spunta le funzioni che intendi attivare. Quindi, fai clic su Aggiungi schermo.
- Nel menu a tendina, scegli il dispositivo vicino a cui vuoi connettere mouse e tastiera (deve essere configurato col medesimo account iCloud!). Con questo hai attivato Controllo Universale.
- Per attivare anche SideCar, fai clic di nuovo su Aggiungi Schermo e connetti un dispositivo vicino, come Apple TV, un altro Mac, un iPad.
SideCar: Modificare le Opzioni
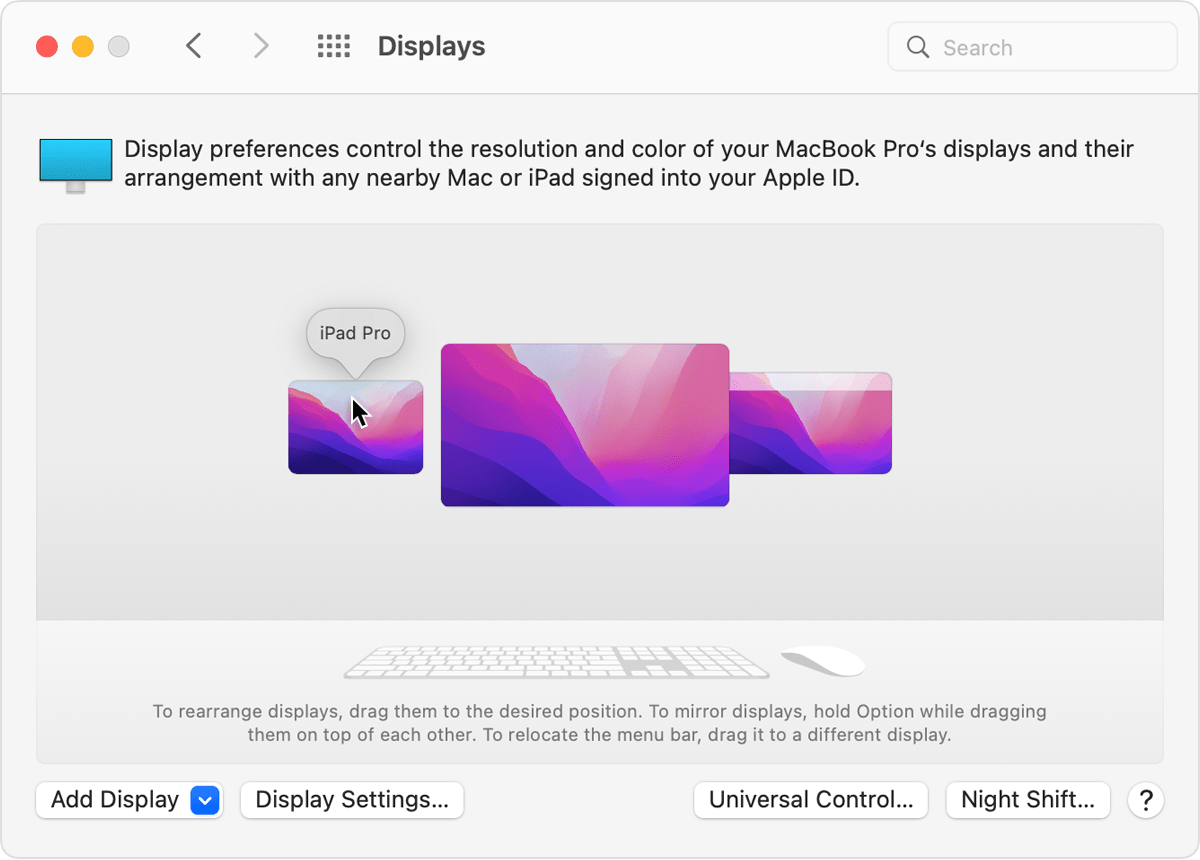
Dopo aver configurato iPad come secondo schermo del Mac, puoi modificare le opzioni nelle impostazioni delo schermo. Basta fare così:
- Sul Mac, scegli menu Apple quindi Preferenze di Sistema → Schermi e fai clic su “Impostazioni Schermo.”
- Seleziona il nome di iPad, quindi esegui una delle seguenti operazioni:
- Fai clic sul menu a comparsa “Usa come”, quindi scegli se utilizzare iPad come schermo principale o duplicare o estendere quello attuale.
- Seleziona “Mostra barra laterale” e usa il menu a comparsa per scegliere se mostrare la barra laterale a destra o a sinistra.
- Seleziona “Mostra Touch Bar” e utilizza il menu a comparsa per scegliere se mostrare Touch Bar in alto o in basso.
- Seleziona “Abilita doppio tocco su Apple Pencil”.
- Fai clic su Fine.
Usare Controllo Universale e SideCar
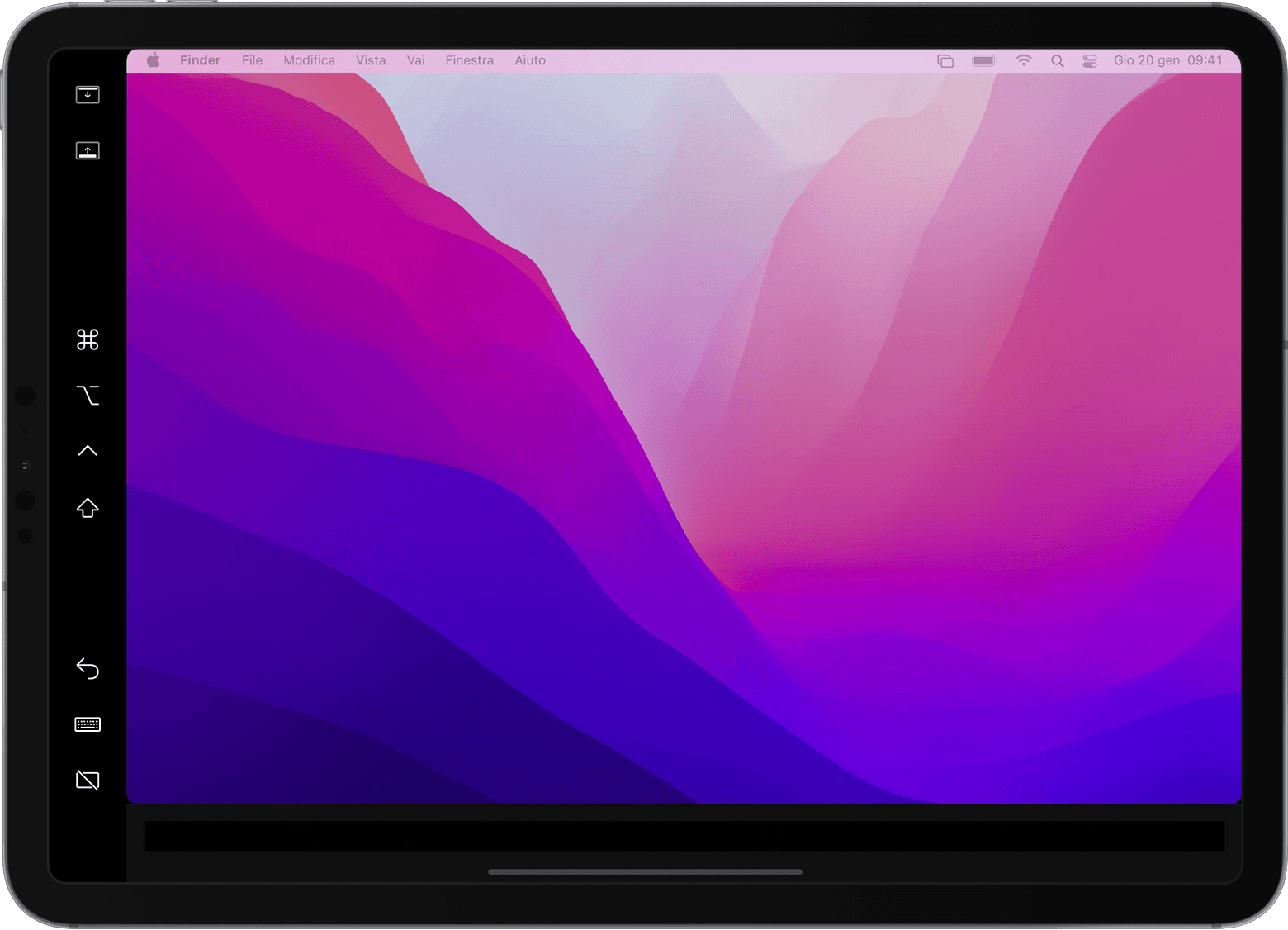
I comandi e le funzionalità di SideCar non cambiano, quando usi contemporaneamente anche Controllo Universale; anzi, la barra laterale continuerà a mostrare i controlli del Mac più usati sul lato dello schermo dell’iPad. Lì troverai quindi i tasti Comando, Maiuscole e altri tasti modificatori, così puoi selezionare i comandi più importanti usando il dito o l’Apple Pencil, oppure la tastiera e il mouse del Mac collegati con Controllo Universale.
Quando usi l’iPad come display attraverso SideCar, puoi passare a un’app per iPad e interagire con quest’ultima su iPad come faresti normalmente: non cambia nulla. La tua sessione viene sospesa finché non torni all’app Sidecar, che appare sulla schermata Home dell’iPad solo durante l’utilizzo di Sidecar.
Requisiti di Sistema
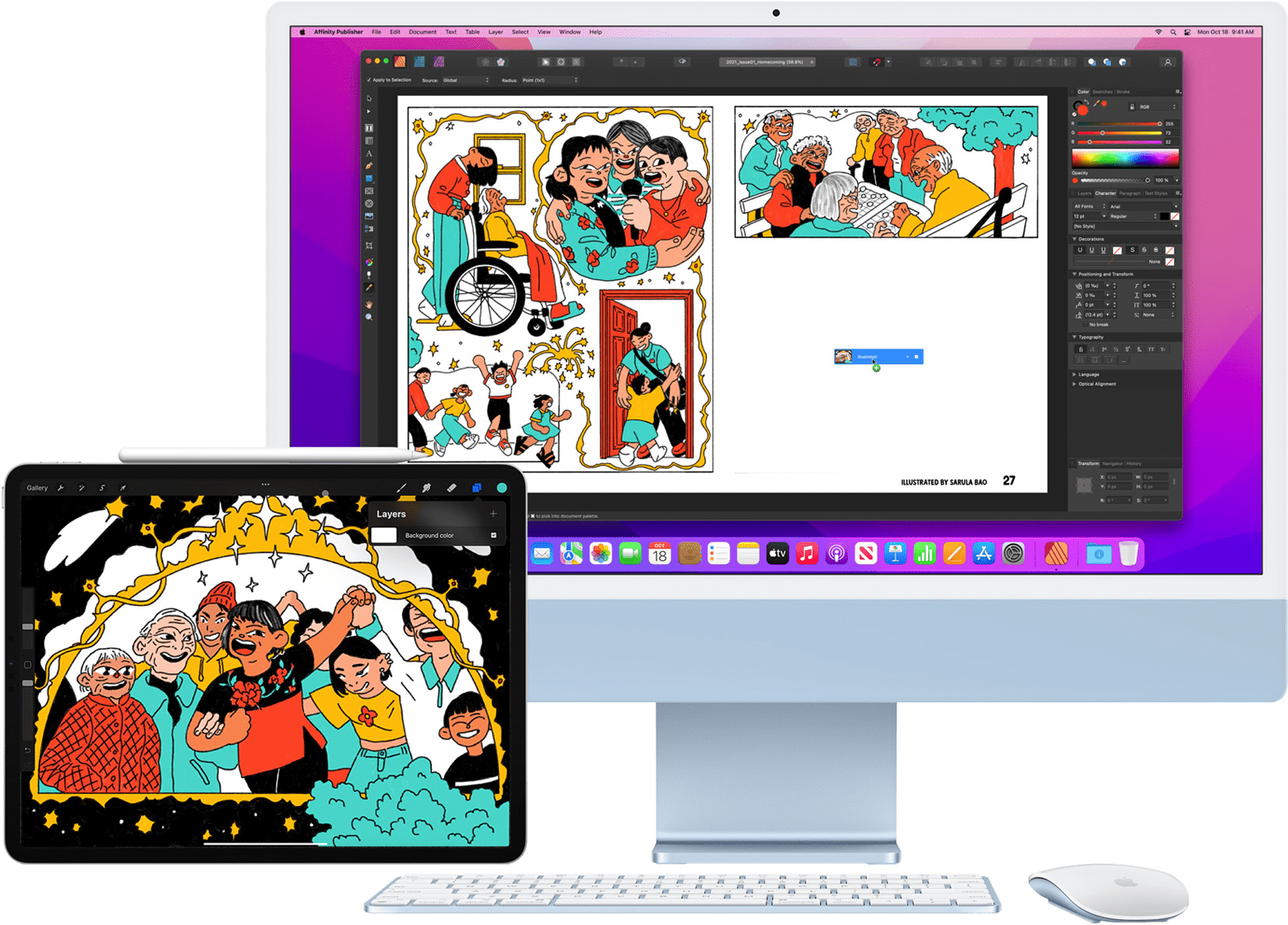
Apple SideCar e Controllo Universale funzionano solo sui seguenti modelli di Mac e iPad:
- MacBook Pro introdotti nel 2016 o successivi
- MacBook introdotti nel 2016 o successivi
- MacBook Air introdotti nel 2018 o successivi
- iMac introdotti nel 2017 o successivi oppure iMac (Retina 5K, 27 pollici, fine 2015)
- iMac Pro
- Mac mini introdotti nel 2018 o successivi
- Mac Pro introdotti nel 2019
- iPad Pro: tutti i modelli
- iPad (6a generazione) o successivi
- iPad mini (5a generazione) o successivi
- iPad Air (3a generazione) o successivi
Per saperne di più, leggi le nostre guide:
/https://www.webnews.it/app/uploads/sites/2/2022/03/macos-monterey-sidecar-hero.jpg)
/https://www.webnews.it/app/uploads/sites/2/2024/01/microsoft-copilot-installazione.jpg)
/https://www.webnews.it/app/uploads/sites/2/2023/12/Apple-ProRAW.jpg)
/https://www.webnews.it/app/uploads/sites/2/2023/12/iPhone-suono-notifica.jpg)
/https://www.webnews.it/app/uploads/sites/2/2023/10/siri-whastapp-ios-17.jpg)