Qualche volta, capita di leggere che -per risolvere questo o quel problema su Mac- è necessario effettuare un reset della PRAM o dell’SMC. Se vi stavate domandate come si effettuino e soprattutto a cosa servano, eccovi accontentati. Guida sintetica per Mac Intel e M1.
- Cosa sono SMC e PRAM
- Quando effettuare il Reset?
- Reset PRAM Mac
- Reset PRAM con Tastiera Windows
- Reset PRAM Big Sur o Catalina?
- Reset dell’SMC
Cosa sono SMC e PRAM
Il system management controller, o SMC, è il chip saldato sulla scheda logica di ogni Mac che controlla il funzionamento di cose come i LED, le ventole, le tastiere e le altre periferiche connesse, nonché i pulsanti di accensione/spegnimento. E a lui che viene demandata parte della gestione dei dischi, del controllo consumi e dello sleep.
I parametri con cui viene configurato sono conservati nella PRAM, che tra l’altro conserva anche i valori del volume, le impostazioni di luminosità dello schermo, la data e l’ora e molti altri valori di sistema. E per impedire che queste informazioni si volatilizzino quando spegnete il computer, è alimentata da una piccola batteria integrata.
Quando Effettuare il Reset?
Quando è la PRAM ad avere problemi, càpitano cose tipo:
- Il Volume non risponde ai comandi
- Manca un volume di avvio (punto interrogativo all’avvio)
- Il cursore del mouse si comporta in modo anomalo
- Non si riesce a modificare l’ora o il fuso orario, o la risoluzione del display
- Problemi con la connettività o la scheda Airport
- Si verificano rallentamenti durante l’uso o lo spegnimento del Mac
Quando invece l’SMC si comporta in modo anomalo, sul Mac possono accadere diversi fenomeno curiosi, tra cui:
- La batteria, il caricabatterie o le luci della batteria vanno per i fatti loro
- Problemi con funzionalità di stop, riattivazione, alimentazione o ricarica della batteria di un notebook
- Problemi di alimentazione di un Mac fisso
- Il Mac non si accende quando sollevate lo schermo
- Non si avvia la retroilluminazione della tastiera
- Il trackpad non funziona o funziona in modo erratico
- Le ventole vanno a velocità elevate senza giustificazione
- Il Mac non si connette al WiFi o si rifiuta di accendersi
- Ci sono problemi con la Modalità Target
- Le icone saltellano nel Dock all’infinito quando vengono aperte
- Si verificano rallentamenti durante l’uso o lo spegnimento del Mac
Reset PRAM Mac
[img src=”https://media.melablog.it/3/31b/reset-pram.jpg” alt=”reset-pram.jpg” align=”center” size=”large” id=”206130″]
In generale, il reset della PRAM (o NVRAM) non comporta la perdita di dati o problemi; per cui, se il Mac vi sembra strano, non abbiate timore di usare questi strumenti. Sono i primi interventi che fanno anche i Genius all’Apple Store. La procedura che segue funziona su tutti i modelli, inclusi quelli con chip di sicurezza T2.
Il Reset della PRAM è molto semplice. Basta tenere contemporaneamente premuti i tasti:
- Comando⌘+Opzione+P+R all’avvio
- Attendete due o tre “boing” iniziali (oppure, nel caso dei Mac più recenti, attendere che compaia la mela per la seconda volta)
- Lasciate che la macchina si riavvii normalmente
👉🏼Attenzione: Se sul Mac è impostata una password del firmware, questa combinazione di tasti non ha effetto oppure provoca l’avvio del Mac da macOS Recovery. Per reimpostare la NVRAM, bisogna prima disattivare la password del firmware.
Reset PRAM con Tastiera Windows
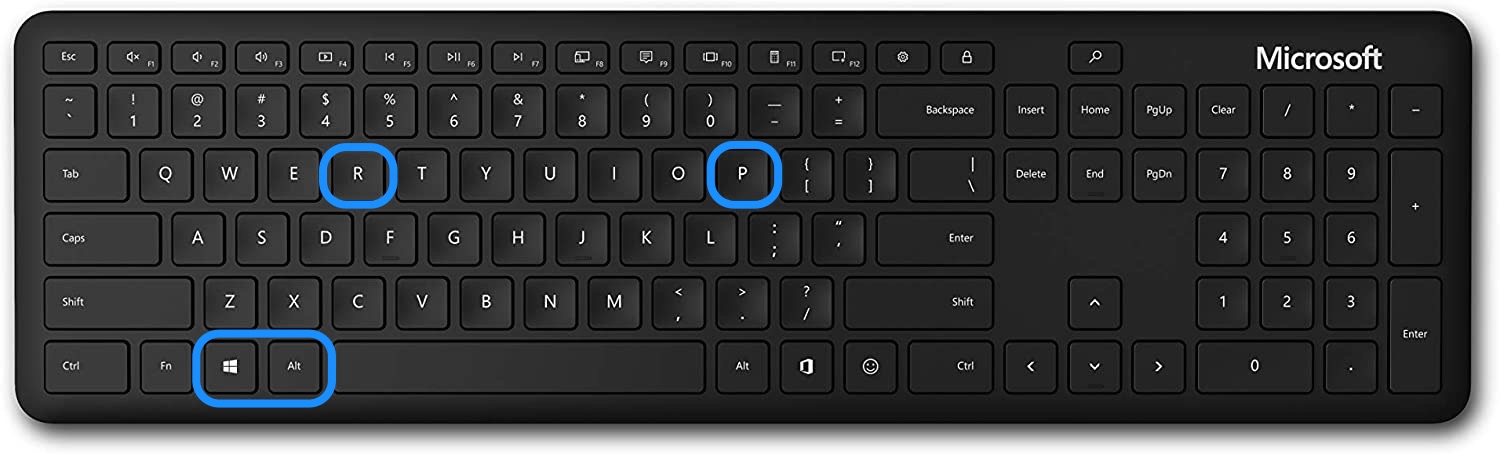
A volte si necessità si dispone di una tastiera Apple, e allora iniziano i problemi. Come effettuare un Reset della PRAM con tastiera Windows? In realtà è semplicissimo: basta sostituire al Comando ⌘ di Apple il tasto Windows. La combinazione da premere dunque è la seguente:
Tasto Windows + Alt + P + R
Reset PRAM Big Sur o Catalina?
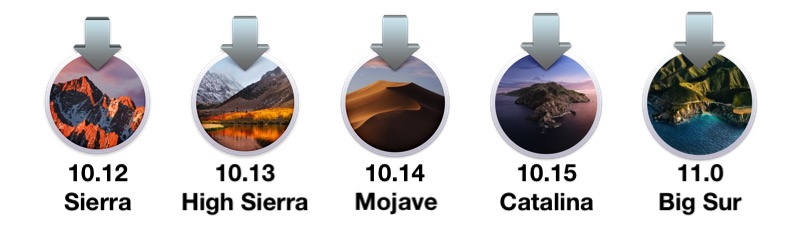
Molti utenti ritengono -erroneamente- che la procedura di reset PRAM o SMC cambi in base al sistema operativo; in realtà dipende dal modello di Mac, e non dalla versione di OS installata. Dunque, a prescindere che siate su macOS Big Sur, Catalina, Mojave o altro, le combinazioni di tasti o la sequenza di azioni resta immutata.
Reset dell’SMC
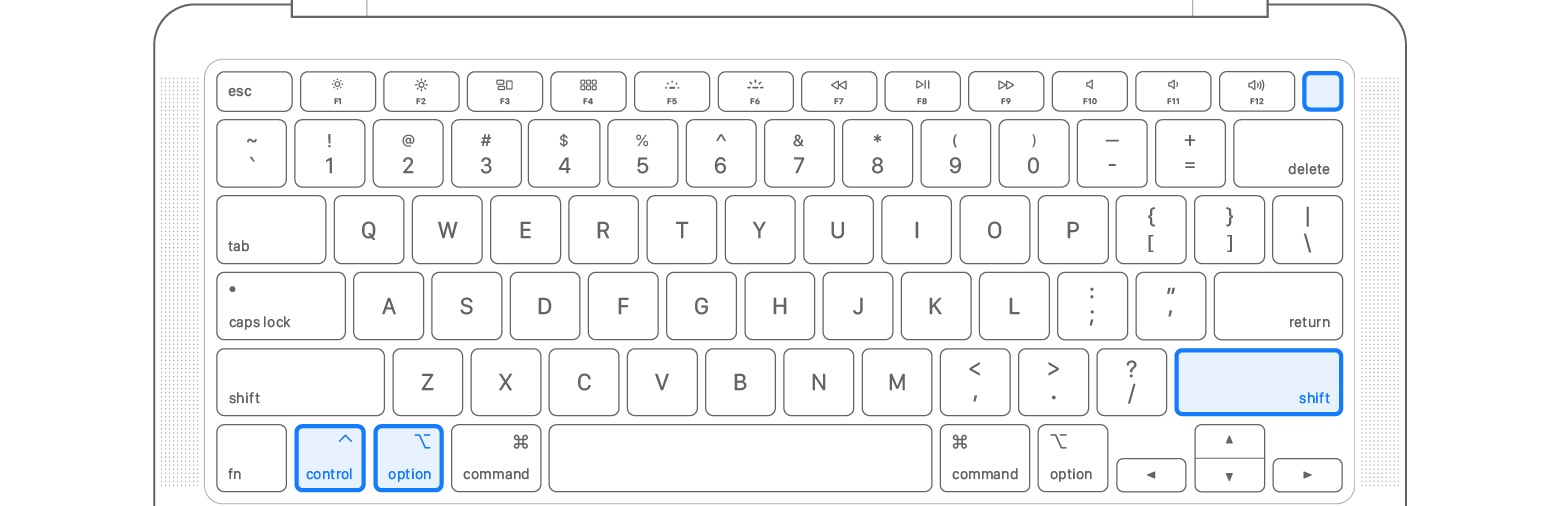
Reset SMC nei Mac dotati di Chip T2
Il Reset dell’SMC invece agisce a un livello più profondo, e richiede un po’ più che una combinazione di tasti. L’SMC regola l’alimentazione del computer e delle porte USB, la batteria e la ricarica, le ventole e le altre funzioni di gestione termica, i LED indicatori e i sensori (inclusa la retroilluminazione della tastiera), e infine il comportamento all’apertura e alla chiusura dei portatili. Sono possibili le seguenti casistiche:
Mac dotati di Chip T2
- Spegnete il Mac.
- Sulla tastiera integrata, tenete premuti tutti i tasti:Ctrl sul lato sinistro della tastiera + Opzione (Alt) sul lato sinistro della tastiera + Maiuscola sul lato destro della tastiera. Il Mac potrebbe accendersi: è perfettamente normale.
- Continuate a tenere premuti tutti e tre i tasti per almeno 7 secondi, infine tenete premuto anche il pulsante di accensione. Se il Mac è acceso, si spegnerà nuovamente. Ciò conclude la procedura.
MacBook con batteria rimovibile:
- Staccare batteria e caricabatterie
- Premere per 5 secondi il pulsante di accensione
- Rimettere a posto la batteria e avviare il Mac
MacBook con batteria non rimovibile:
- Spegnere il computer
- Collegare al caricabatterie
- Premere contemporaneamente Maiuscolo+Ctrl+Alt e rilasciarle allo stesso tempo
- Riaccendere il computer
Mac Pro, iMac, Mac mini Intel e Xserve:
- Spegnere il Mac
- Staccare l’alimentazione
- Aspettare 15 secondi
- Ricollegare la corrente e avviare
Se neppure questo risolve i vostri problemi, allora c’è qualcosa che non va di più sostanzioso; potrebbe trattarsi di un problema software (quindi sempre risolvibile) oppure di un difetto hardware. In quel caso, la visitina all’Apple Store è altamente consigliabile.
/https://www.webnews.it/app/uploads/sites/2/2014/11/http-media-melablog-it-d-d6f-mac-reset-smc.jpg)
/https://www.webnews.it/app/uploads/sites/2/2023/07/macbook-pro-pieghevole.jpg)
/https://www.webnews.it/app/uploads/sites/2/2023/06/macbook-pro-14-1.jpg)
/https://www.webnews.it/app/uploads/sites/2/2023/02/MacBook-Pro-14-M2-Pro.png)
/https://www.webnews.it/app/uploads/sites/2/2023/03/maxresdefault-1.jpg)