/https://www.webnews.it/app/uploads/sites/2/2022/03/google-stadia-mac.jpg)
È opinione abbastanza diffusa che il Mac non sia una macchina adatta al gaming. In realtà si potrebbe dire che chi acquista laptop e computer desktop di Apple – di solito – non lo fa per giocare, ma per lo studio, l’intrattenimento e, soprattutto, il lavoro. Si potrebbe anche dire che, scheda tecnica alla mano, i Mac hanno poco o nulla da invidiare a PC Windows realizzati appositamente per i videogiochi, a mancare sono piuttosto le proposte. Di questo passo rischiamo però di addentrarci in un discussione con troppi “se” e troppi “ma”, quindi spostiamo il nostro sguardo per posarlo su una realtà degli ultimi anni. Parliamo di gaming in streaming, di cui Google Stadia è rappresentate autorevole.
Prima di proseguire, rispondiamo – nel modo più semplice possibile – ad una domanda fondamentale, ovvero “cos’è Google Stadia?”. È una piattaforma che permette di giocare a centinaia di titoli in streaming, su più dispositivi compatibili.

L’inizio dell’avventura di Google nel settore videoludico è stato in salita, con troppe incertezze, passi falsi e scivoloni. Negli ultimi mesi si è temuto il peggio (traduci in “chiusura del servizio”), ma Big G ha dimostrato di non voler gettare la spugna. Il colosso tech ha infatti apportato alcune modifiche volte a favorire la diffusione di Stadia, come la prova gratuita di alcuni titoli e l’apertura totale del suo store, in modo da renderlo consultabile a chiunque, anche a chi non ha un account Stadia. Farsi un’idea del catalogo è fondamentale prima della sottoscrizione di un abbonamento, no?
Con un po’ di ottimismo per il futuro, andiamo al dunque: ecco come Google Stadia trasforma il tuo Mac in una console di gioco.
Google Stadia su Mac
Per iniziare, è necessario creare un account Stadia. Per farlo, recati su stadia.google.com/setup tramite browser Chrome e utilizza il tuo Account Google. Prima cosa da memorizzare: Google Stadia su Mac funziona solo passando per Chrome. Ricordalo.
Stadia o Stadia Pro? Le differenze
Ora devi scegliere se sottoscrivere o meno un abbonamento a Stadia Pro, che – come suggerisce Google, dicendo la verità – “è la tua via d’accesso al meglio che Stadia ha da offrire“. L’abbonamento garantisce infatti diversi vantaggi, come giochi senza costi aggiuntivi, sconti esclusivi e migliore qualità audio e video.
Non sei in alcun modo obbligato a pagare per accedere a Stadia, ma sappi che con il piano base puoi giocare gratuitamente ad un numero estremamente limitato di giochi (tra cui Destiny 2), e con una risoluzione che si “ferma” ai 1080p.
Con Stadia Pro attivo hai invece:
- Risoluzione fino a 4K su TV con Chromecast Ultra
- Risoluzione fino a 4K su PC compatibili
- Immagini in HDR su TV supportate
- Audio surround 5.1 su dispositivi compatibili
- Giochi gratuiti
- Sconti esclusivi
Un esempio è FIFA 22 Ultimate Edition (su Stadia è in versione next-gen, ndr): per i clienti base il costo è di 44,99 euro, per gli abbonati Pro è invece di 39,99 euro.
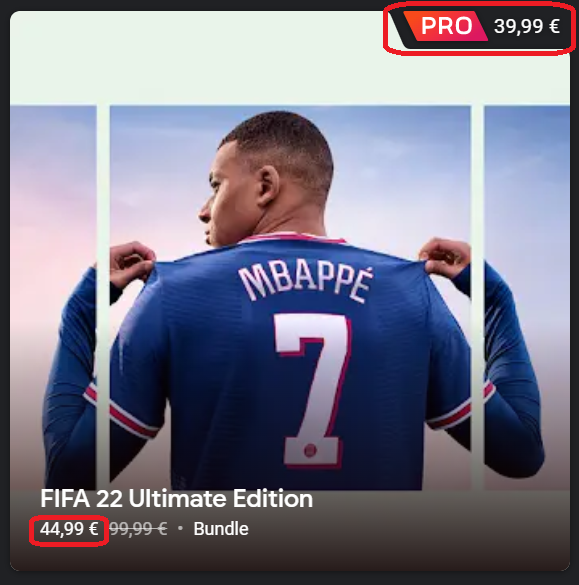
Oppure, Adam Wolfe costa 21,99 euro per gli utenti base ed è invece gratuito per chi ha sottoscritto l’abbonamento a Stadia Pro.
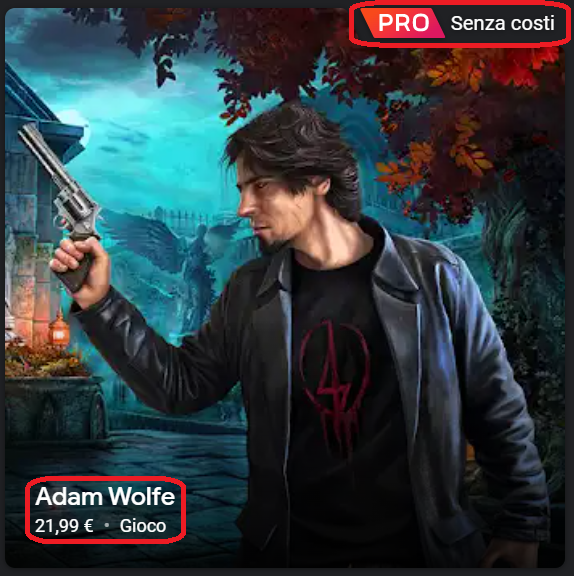
È il momento di giocare
Una volta creato l’account Stadia e scelto il tipo di piano (gratuito o Stadia Pro), non devi fare altro che lanciarti in un partita.
Dal tuo Mac, usa Google Chrome per recarti su stadia.google.com e passa in rassegna il vasto catalogo. Trovi la maggior parte dei migliori titoli del momento come FIFA 22, Tom Clancys’s Rainbow Six Siege, Tom Clancy’s Rainbow Six Extraction, Marvel’s Avengers, Assassin’s Creed Valhalla, Star Wars Jedi: Fallen Order, DIRT 5, PUBG, Far Cry 6, The Division 2 e tanti altri ancora.
Sappi che puoi giocare sia con mouse/trackpad e tastiera che con un controller. In questo caso, puoi usare – oltre a quello Stadia – anche quelli per PlayStation 4/5 e per Xbox One e Series X/S, con Bluetooth o cavo.
- Per associare il DualShock 4 al Mac, tieni premuto il tasto SHARE e il tasto PS finché la barra luminosa non inizia a lampeggiare. Sul Mac ora dovresti notare il controller tra i dispositivi Bluetooth associabili.
- Per associare il controller Xbox, tieni premuto il pulsante di connessione per pochi secondi per mettere il controller in modalità di abbinamento. Ora lo puoi selezionare nell’elenco dei device Bluetooth sul Mac.
Ora non ti resta che giocare. Scegli il titolo che fa per te e clicca sul pulsante “play” in bella vista.
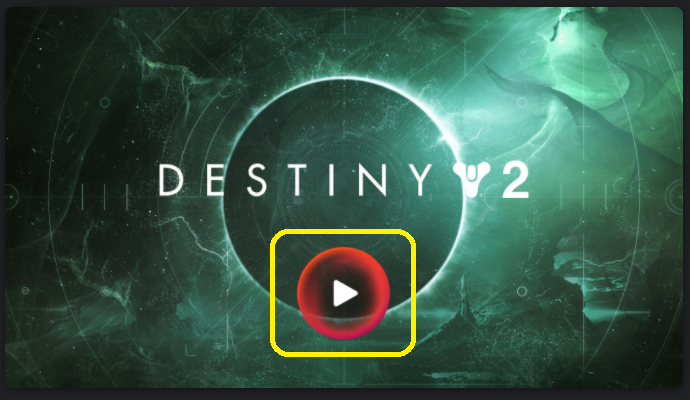
/https://www.webnews.it/app/uploads/sites/2/2025/06/wp_drafter_181074.jpg)
/https://www.webnews.it/app/uploads/sites/2/2025/06/wp_drafter_181045.jpg)
/https://www.webnews.it/app/uploads/sites/2/2025/06/wp_drafter_180970.jpg)
/https://www.webnews.it/app/uploads/sites/2/2025/06/wp_drafter_180925.jpg)