/https://www.webnews.it/app/uploads/sites/2/2022/11/apple-iphone-woman.jpg)
Perché sul mio iPhone lampeggia il logo Apple? Il logo Apple lampeggiante sull’iPhone indica problemi relativi ai software o agli hardware del dispositivo iOS. I fattori che possono causare questo tipo di errore sono: errori di aggiornamento, jailbreak, errori delle app, danni all’hardware o accessori difettosi.
Se hai riscontrato uno di questi errori, segui la guida qui sotto per risolverlo con i metodi testati da noi.
Come risolvere il problema del logo Apple lampeggiante sull’iPhone
La soluzione al problema cambia a seconda del tipo di errore, per esempio: se il logo Apple lampeggia dopo aver collegato l’iPhone a un computer tramite cavo USB, ti basterà cambiare il cavo. Se, invece, la causa non ti è chiara o il logo Apple lampeggiante è dovuto a errori di sistema, è necessario seguire i metodi di seguito proposti per fare un tentativo.
Metodo 1. Forza il riavvio dell’iPhone
La soluzione più semplice è quella di eseguire un riavvio forzato. Il riavvio forzato non causa alcuna perdita di dati sul dispositivo, semplicemente lo riavvia quando questo non risponde. Si tratta, quindi, di una soluzione comune per i problemi ai software su iPhone, iPad e iPod touch.
Per forzare il riavvio di un iPhone:
- su iPhone 8 e versioni successive: premere e rilasciare rapidamente il tasto volume su, quindi il tasto volume giù. Poi, tieni premuto il pulsante laterale fino a visualizzare il logo Apple;
- su iPhone 7: tieni premuti insieme il tasto volume giù e il tasto sleep/wake. Rilascia i pulsanti quando appare il logo Apple;
- su iPhone 6s e versioni precedenti: tieni premuti insieme il tasto sleep/wake e il tasto home. Rilascia i pulsanti finché non visualizzi il logo Apple.
Metodo 2. Utilizza la modalità di recupero
L’uso della modalità di recupero è utile se il tuo iPhone ha il logo Apple lampeggiante causato da problemi al sistema operativo, per esempio un errore di aggiornamento. Mettendo l’iPhone in modalità di recupero, potrai aggiornare il tuo iPhone all’ultima versione iOS senza cancellare alcun dato. Se l’aggiornamento non basta a risolvere il problema, puoi provare a ripristinare il dispositivo con l’iOS e il firmware più recenti, questo cancellerà, però, tutti i dati e le impostazioni dell’iPhone.
Aggiornando il sistema operativo dell’iPhone, è possibile risolvere il problema del logo Apple lampeggiante causato da problemi relativi ai software.
Per mettere il tuo iPhone in modalità di recupero ed eseguire un aggiornamento o un ripristino, puoi seguire la guida di Apple per i dettagli.
Metodo 3. Utilizza la modalità DFU (Device Firmware Update)
Sia la modalità DFU (Device Firmware Update) che la modalità di recupero consentono di ripristinare il tuo iOS. Tuttavia, a differenza della modalità di ripristino che consente di installare automaticamente l’ultima versione di iOS sull’iPhone, la modalità DFU permette di scegliere la versione di iOS che si desidera installare. Quindi, se il tuo intento è quello di eseguire il downgrade di iOS, la modalità DFU è la scelta migliore.
Prima di iniziare, è bene sapere che la modalità DFU ripristinerà il tuo iOS e ne cancellerà i dati, quindi sii prudente.
Non è sempre facile entrare in modalità DFU sull’Phone, infatti, in un’altra guida dedicata su come attivare un iPhone disabilitato, abbiamo illustrato dettagliatamente tutti i passaggi per entrare in modalità DFU. Non esitare a fare riferimento a questa guida se ne hai bisogno.
Metodo 4. Utilizza un software di terze parti
Se non vuoi accedere manualmente alla modalità di recupero o alla modalità DFU per ripristinare il tuo iOS, puoi utilizzare il software di sblocco per iPhone – EaseUS MobiUnlock, sviluppato da EaseUS. Funziona per sbloccare un iPhone senza codice di accesso attraverso la reinstallazione di iOS e del firmware. Questo metodo potrebbe tornare utile per risolvere il problema del logo Apple lampeggiante perché, in pochi clic, ripristini l’iOS sul tuo iPhone.
Oltre a questo problema, puoi utilizzare EaseUS MobiUnlock anche quando:
- Il tuo iPhone è disabilitato;
- Hai dimenticato il passcode dell’iPhone;
- Il tuo iPhone è bloccato sul logo Apple;
- È necessario resettare un iDevice senza passcode.
Come Aggiornare il firmware dell’iPhone
Per aggiornare il firmware del tuo iPhone, puoi seguire la stessa procedura dello sblocco di un iPhone privo di passcode:
Passo 1. Apri EaseUS MobiUnlock sul computer, seleziona “Unlock screen passcode”;
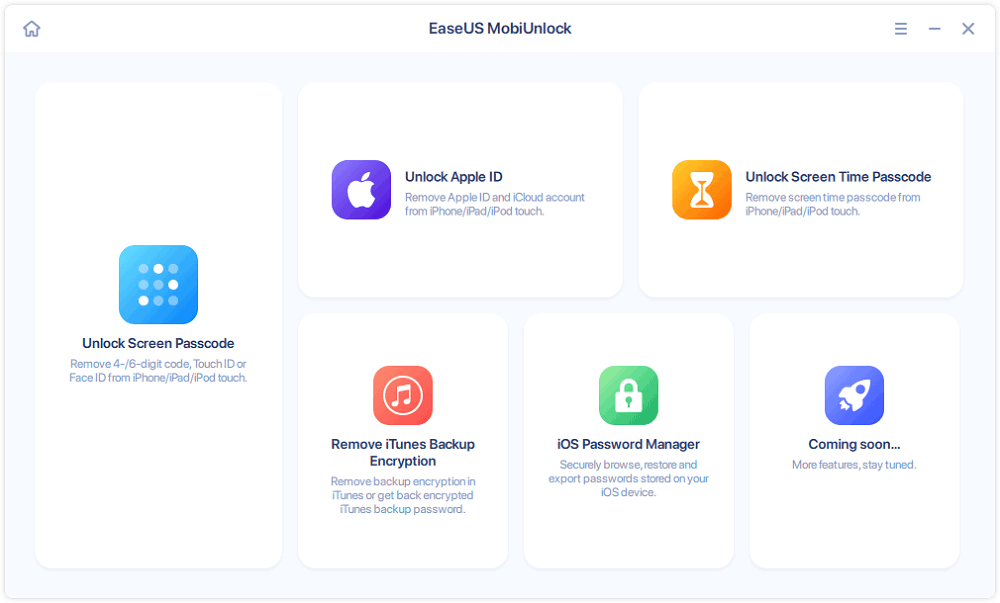
Passo 2. Collega l’iPhone, l’iPad o l’iPod al computer, quindi fai clic su “Start” per procedere;
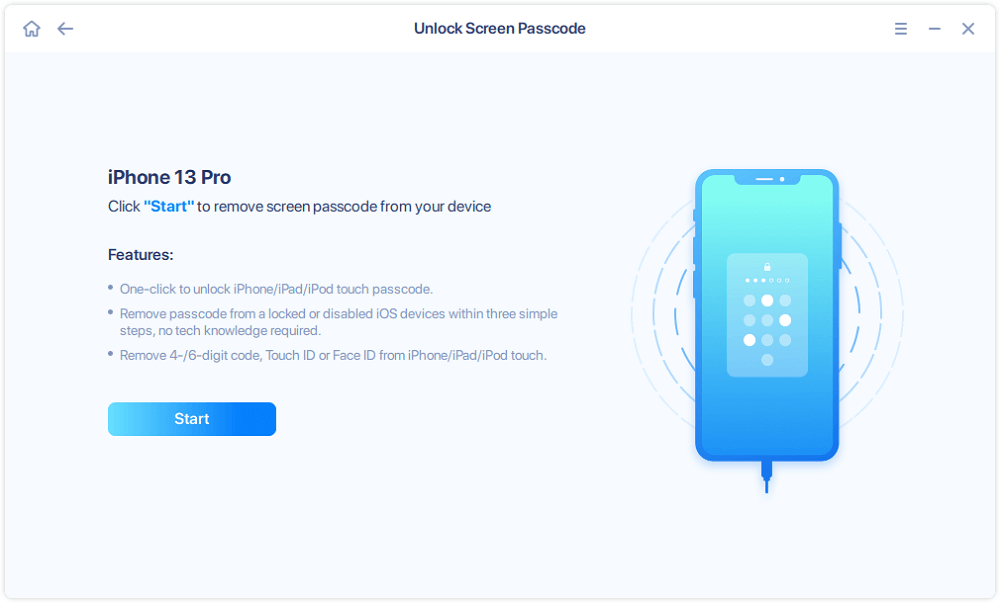
Passo 3. Controlla il modello del tuo dispositivo e fai clic su “Next” per scaricare l’ultima versione del firmware. Se il firmware è già stato scaricato, seleziona il pacchetto;
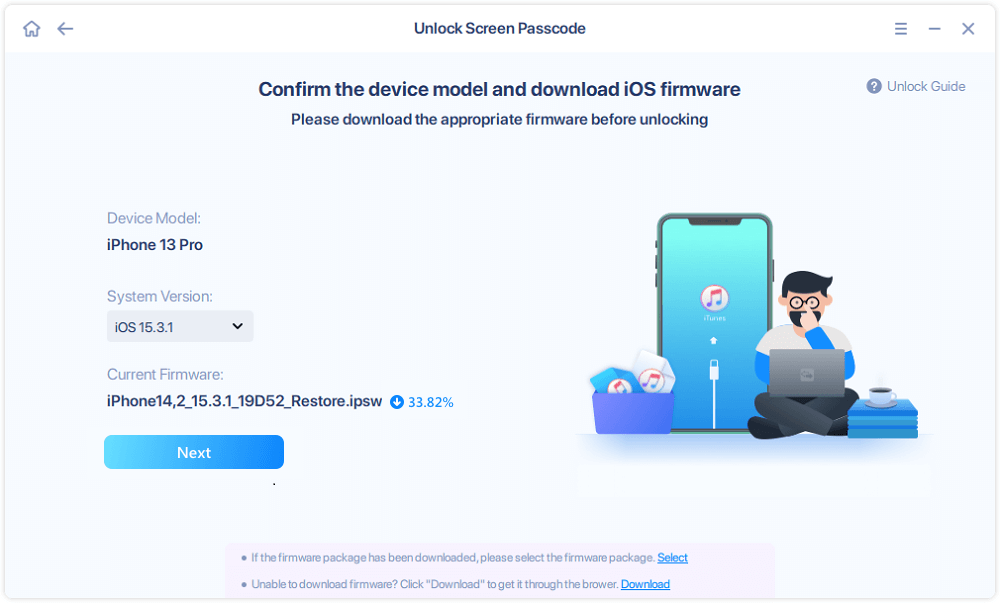
Passo 4. Al termine della verifica, clicca su “Unlock now”. Nella finestra di avviso, inserisci le informazioni richieste e fai di nuovo clic su “Unlock” per sbloccare il tuo iPhone, iPad o iPod senza passcode.
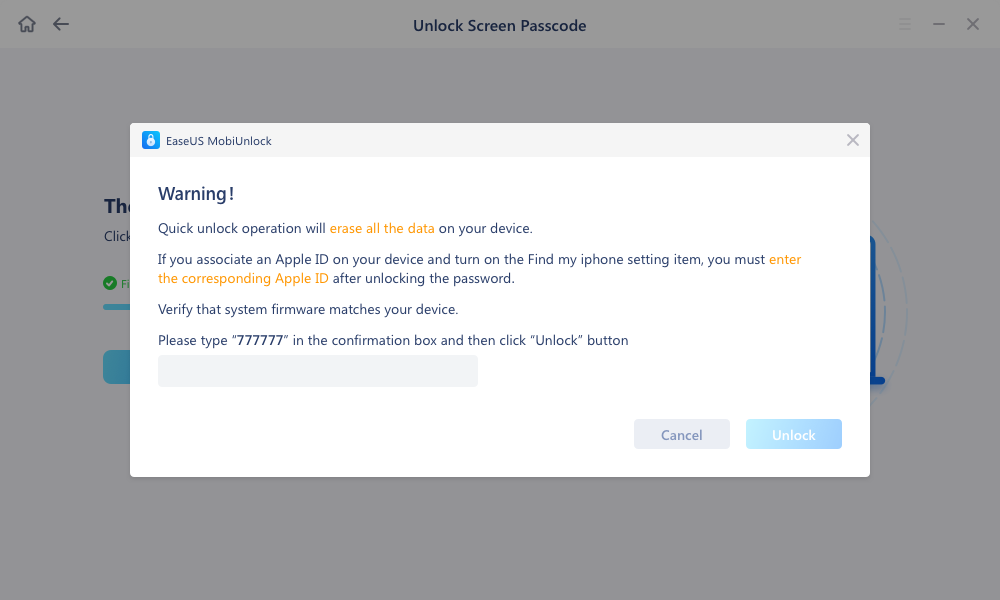
Passo 5. Attendi che lo strumento ripristini il dispositivo. Al termine, sarai di nuovo in grado di configurare e di utilizzare il dispositivo.
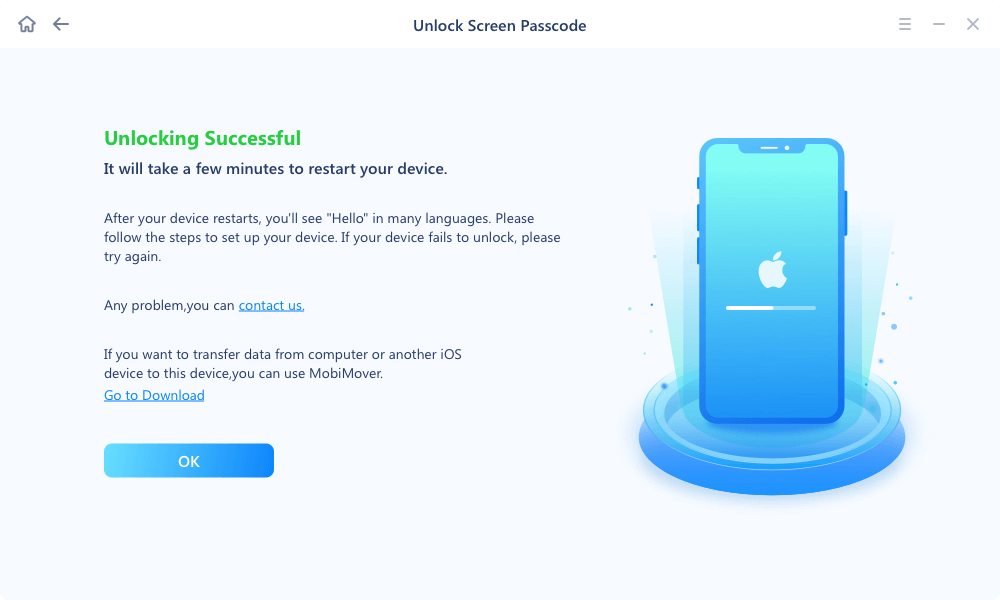
Questo metodo cancellerà il contenuto dell’iPhone, sarebbe meglio quindi eseguire il backup dell’iPhone sul PC utilizzando iTunes o EaseUS MobiMover prima di procedere.
In conclusione
Ci sono due soluzioni principali per risolvere il problema del logo Apple lampeggiante sull’iPhone: riavviare o ripristinare il sistema operativo iOS. Se un soft reset, ossia un riavvio, non funziona, è possibile forzare il riavvio del dispositivo. Se invece è necessario ripristinare iOS, è possibile utilizzare la modalità di ripristino, la modalità DFU o un software di terze parti.
/https://www.webnews.it/app/uploads/sites/2/2025/06/apple-sports.jpg)
/https://www.webnews.it/app/uploads/sites/2/2025/02/Adobe-Photoshopon-iPhone.jpg)
/https://www.webnews.it/app/uploads/sites/2/2022/05/telefoninonet-iv-2160x1350-3.jpg)
/https://www.webnews.it/app/uploads/sites/2/2023/11/REPLAY-apple-music.jpg)