Per evitare dolori al pollice e sindrome del tunnel carpale, c’è un trucco che conosco in pochi e che -promettiamo solennemente vi cambierà la vita. Ecco e perché attivare il trascinamento a tre dita sul trackpad del Mac.
Non sappiamo voi. Ma dopo molte ore al giorno sul computer, la passione con cui pestiamo i tasti sul Mac cresce al crescere dello stress e della tensione accumulati. E dopo migliaia di clic, il carico a livello muscolo-scheletrico della mano inizia a sentirsi. Ma non deve essere così, e vi spieghiamo come abbiamo risolto il problema stanchezza cronica di polso e dita, e di come abbiamo eliminato in modo naturale borsiti e tunnel carpale. Basta eliminare il clic fisico dalla vostra vita, e sostituirlo con due feature: il “Trascinamento a tre dita” e il “Tocca per fare clic.”
Tocca per fare clic
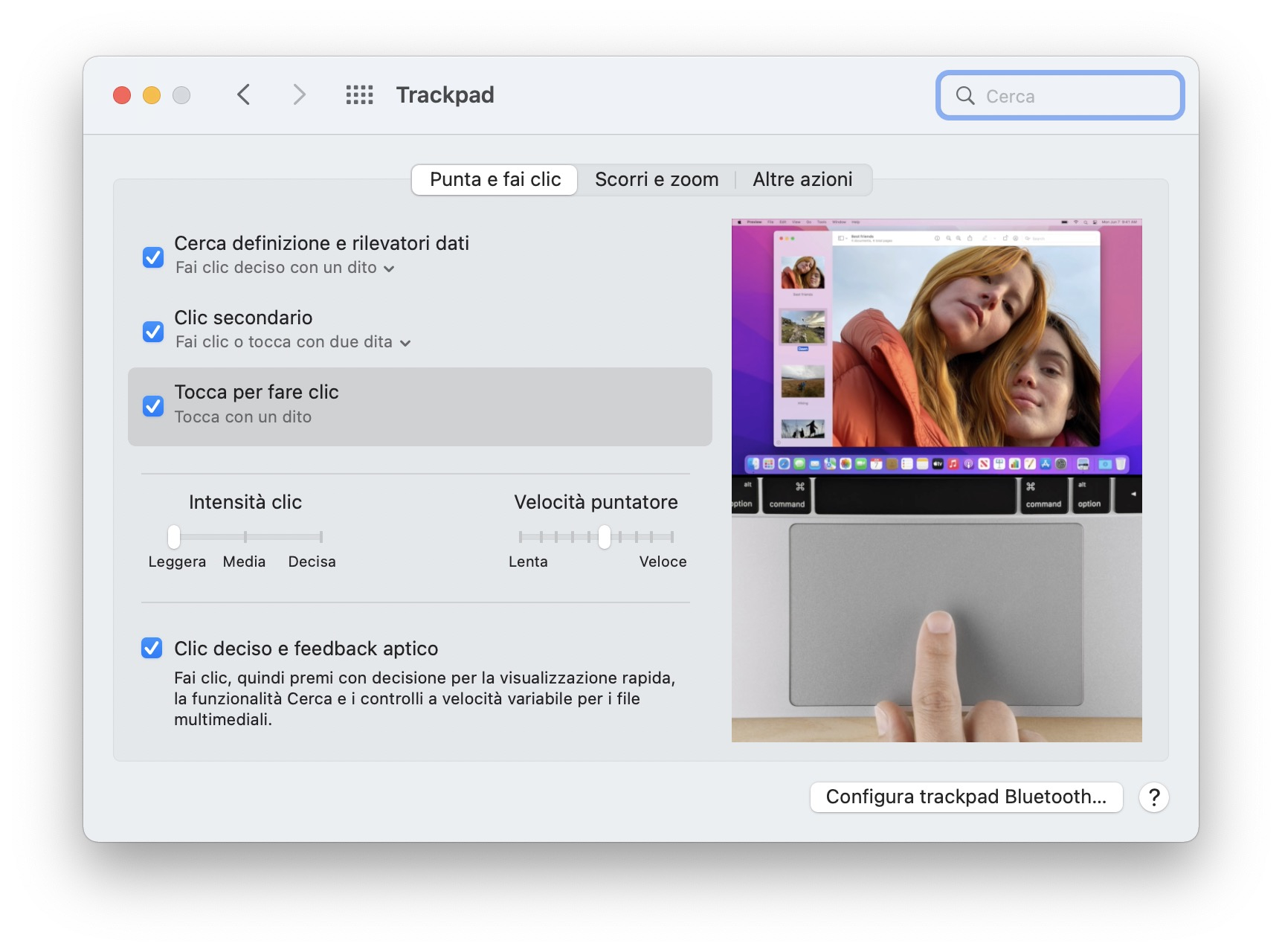
Il “Tocca per fare clic” è una funzionalità che permette di fare clic o selezionare un file con un leggero tocco del polpastrello sul trackpad. Si attiva così:
- Apri Preferenze di Sistema → Trackpad
- Nella sezione Punta e fai clic attiva la voce Tocca per fare clic
Trascinamento a Tre dita
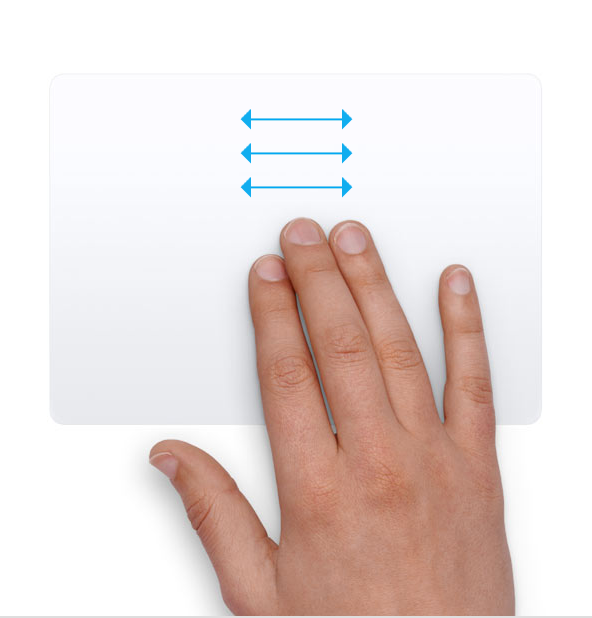
Il trascinamento a tre dita permette di trascinare file, cartelle e documenti utilizzando un gesto a tre dita. È supportato da tutti i Mac con trackpad Force Touch e si attiva così:
- Apri Preferenze di Sistema e fai clic su Accessibilità.
- Seleziona Controllo puntatore nella barra laterale. (Nelle versioni precedenti di macOS, seleziona Mouse e trackpad.)
- Fai clic sul pulsante Opzioni trackpad.
- Seleziona “Abilita trascinamento”, poi scegli trascina con tre dita dal menu.
- Fai clic su OK.
Ora prova a effettuare il Drag&Drop di un file posizionando tre dita sul trackpad e spostandole verso destra o sinistra. Tutto qua.
Altre Impostazioni Trackpad Mac

Ci sono molte altre opzioni di accessibilità che puoi modificare per rendere il tuo Mac ancora più facile da usare, relativamente a mouse e trackpad. Le opzioni disponibili dipendono dal tipo di Mac che stai utilizzando, e le trovi tutte in Preferenze di Sistema → Accessibilità. Lì basta modificare le opzioni presenti nelle sezioni “Controllo puntatore” e “Mouse e trackpad”.
Opzione | Descrizione |
|---|---|
| Velocità di doppio clic | Regola il tempo di reazione del trackpad o del mouse quando fai doppio clic su un elemento. |
| Ritardo elementi a impulso | Ritarda o accelera il comando quando trascini gli elementi nelle cartelle e imposta quanto a lungo deve trovarsi un elemento sopra una cartella prima che questa si apra. |
| Ignora il trackpad integrato quando è presente il mouse o il trackpad wireless | Disattiva il trackpad integrato sul Mac se utilizzi un mouse o un trackpad wireless (Apple o di altra marca). |
| Opzioni trackpad | Imposta le opzioni per il trackpad: Velocità di scorrimento: la velocità con cui scorri su documenti e finestre usando il trackpad. Scorrimento: attiva o disattiva lo scorrimento. Scegli un’opzione per controllare l’azione eseguita quando sollevi il dito dal trackpad:
Abilita trascinamento: attiva o disattiva il trascinamento. Scegli un’opzione per controllare il trascinamento.
|
| Opzioni mouse | Fai clic per impostare le opzioni per il mouse: Velocità di scorrimento: la velocità con cui scorri su documenti e finestre usando il mouse. Scorrimento: attiva o disattiva lo scorrimento (per un mouse come Magic Mouse). Scegli un’opzione per controllare l’azione eseguita quando sollevi il dito dal mouse:
|
Altri Gesti Disponibili
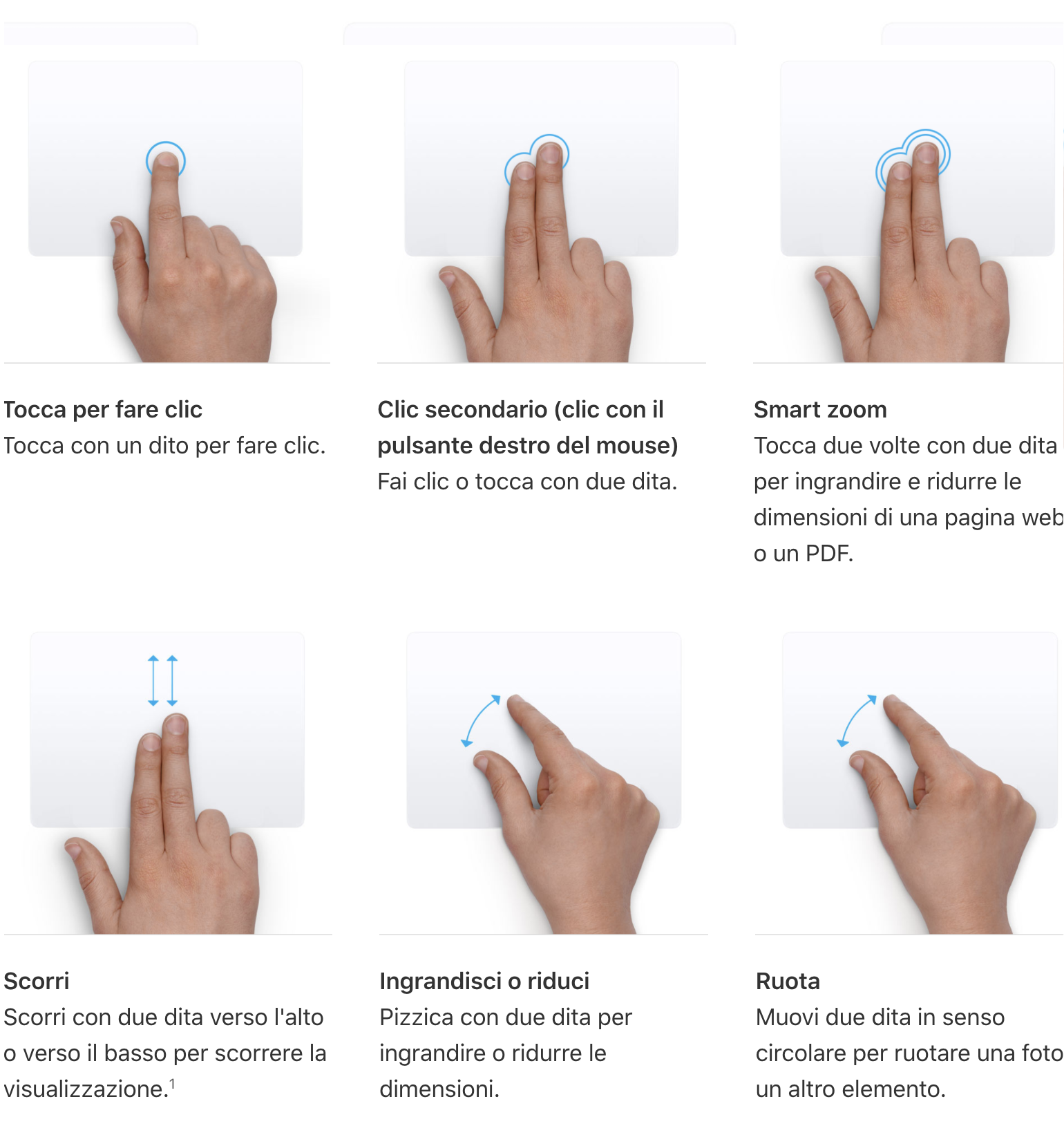
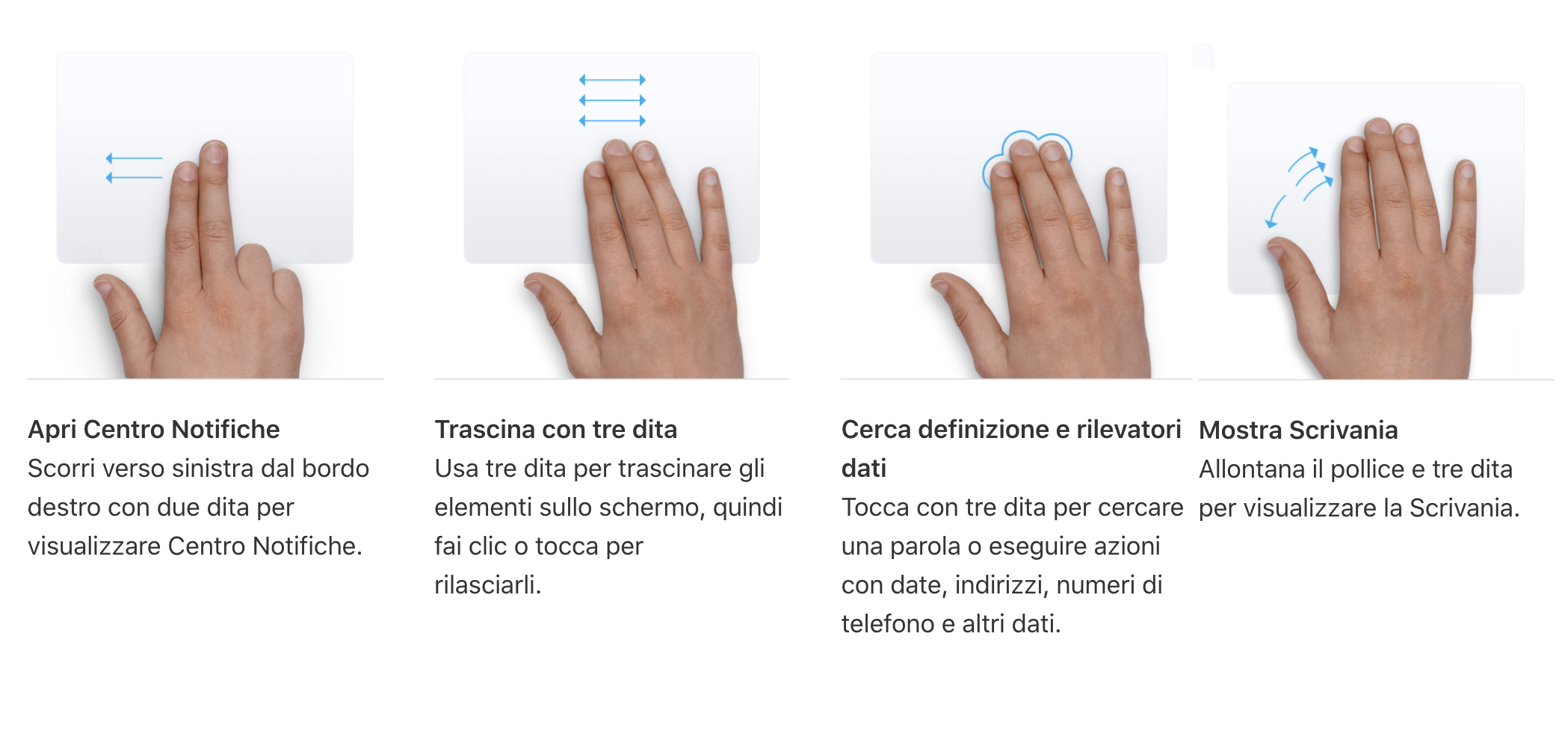
/https://www.webnews.it/app/uploads/sites/2/2022/03/howtobuy-cus1za2estqq-medium-2x.jpg)
/https://www.webnews.it/app/uploads/sites/2/2024/01/microsoft-copilot-installazione.jpg)
/https://www.webnews.it/app/uploads/sites/2/2023/12/Apple-ProRAW.jpg)
/https://www.webnews.it/app/uploads/sites/2/2023/12/iPhone-suono-notifica.jpg)
/https://www.webnews.it/app/uploads/sites/2/2023/10/siri-whastapp-ios-17.jpg)