/https://www.webnews.it/app/uploads/sites/2/2022/03/memoji-macos.jpg)
Il debutto risale al 2018 con iOS 12, su tutti gli iPhone provvisti della fotocamera TrueDepth. Dal 2019, con la versione 13 del sistema operativo per iPhone, il supporto è stato poi esteso a tutti gli smartphone Apple con chip A9 o superiore. Stiamo parlando delle Memoji, ovvero avatar personalizzabili sotto (quasi) tutti i punti di vista.
Per crearne uno è necessario passare per l’applicazione di sistema Messaggi, che integra un’apposita sezione. Dell’avatar è possibile modificare il colore della carnagione, il taglio di capelli, lo stile delle sopracciglia, il colore degli occhi, la forma della testa, del naso, della bocca e delle orecchie, il tipo di barba, il tipo di abbigliamento e altro ancora. Con iOS 14, poi, con lo scoppio della pandemia di COVID-19, Apple ha introdotto anche la possibilità di aggiungere la mascherina.
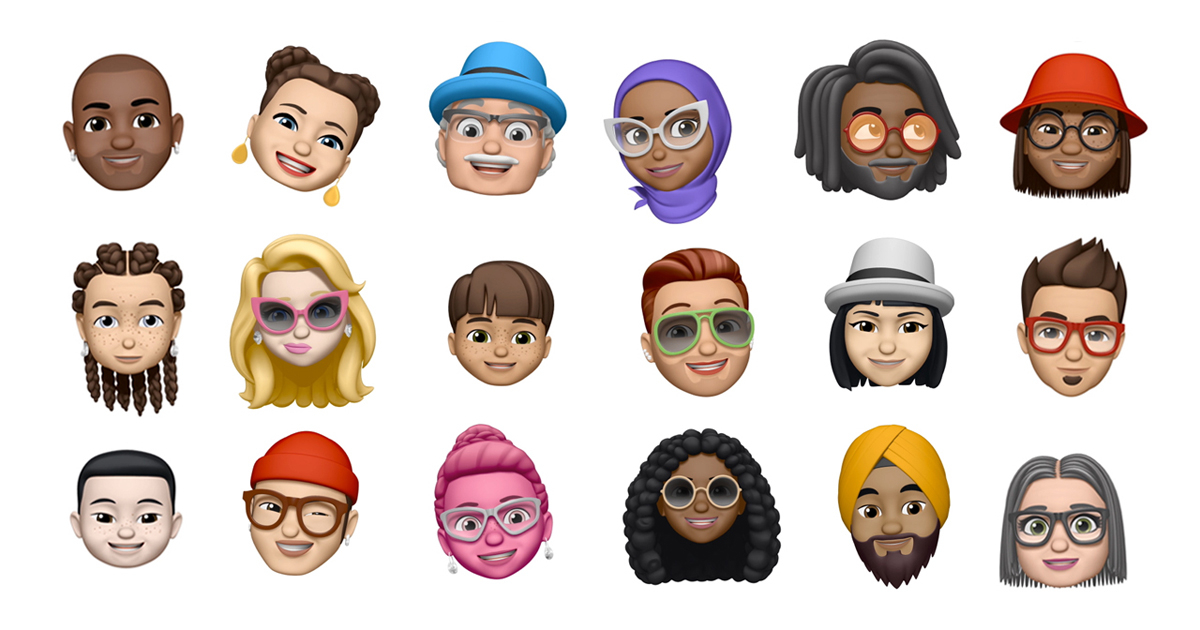
Le Memoji possono essere usate anche nella applicazioni social, su WhatsApp come adesivi oppure su FaceTime come effetto durante una videochiamata. Questi sono solo due esempi, l’elenco delle applicazioni che consentono l’utilizzo degli avatar è infatti abbastanza ricco.
A proposito di Memoji (nome che deriva dall’unione dei termini “Me” ed “emoji”), c’è un particolare che potrebbe essere sfuggito a molti: questi avatar possono essere utilizzati come immagine del profilo utente su macOS.
Non ne sapevi nulla? Non c’è problema, qui sotto ti spiego come fare. Prima di passare alla guida, ti ricordo che il Mac e l’iPhone su cui hai creato la tua Memoji devono essere associati allo stesso ID Apple (se vuoi usare lo stesso avatar, ovviamente).
Memoji come immagine del profilo utente su macOS
Hai creato la tua personale Memoji su iPhone? Perfetto, ora puoi utilizzarla come immagine del profilo utente sul tuo Mac.
- Dal Mac lancia Preferenze di Sistema. Puoi farlo dalla dock delle applicazioni in basso (l’icona con gli ingranaggi), oppure passando per il logo di Apple posizionato nell’angolo in alto a sinistra.
- Recati nella sezione Utenti e Gruppi.
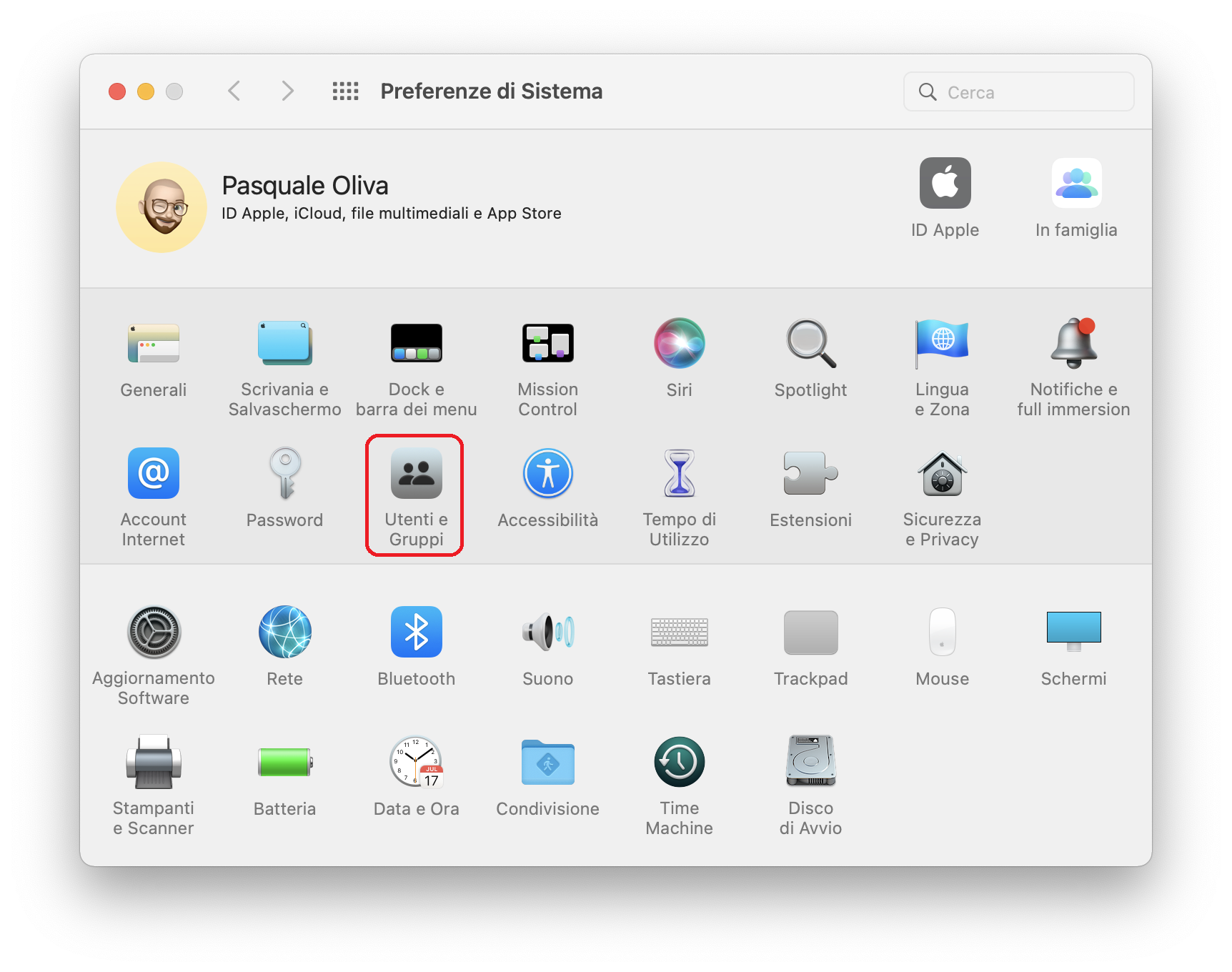
- Qui trovi il tuo profilo utente: puoi gestire la password, i contatti e puoi cambiare la foto del profilo.
- Posiziona il cursore sulla foto del tuo profilo e clicca sulla freccia bianca appena apparsa.
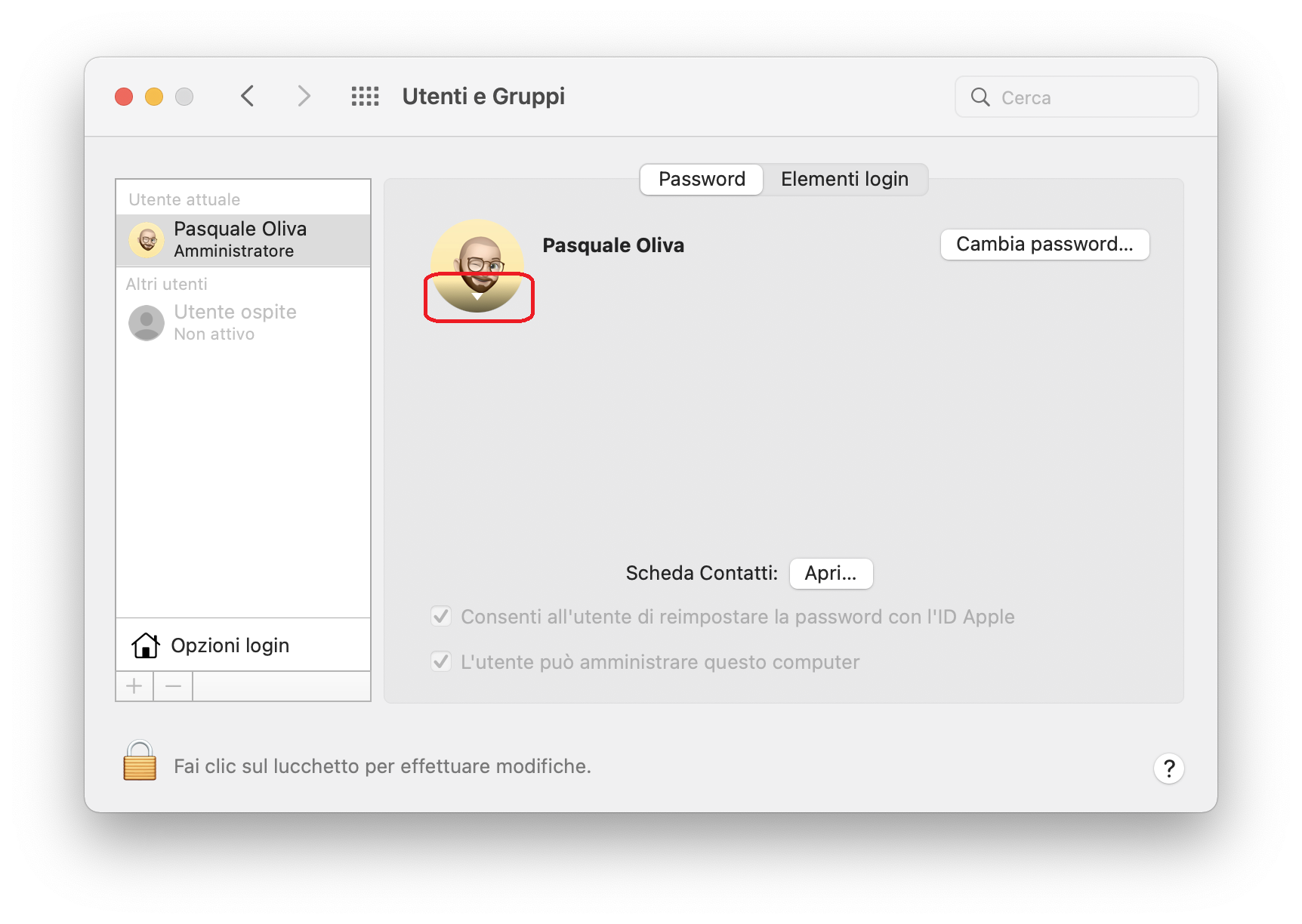
- In questa nuova scheda puoi scegliere che tipo di immagine scegliere. Puoi scattare una foto al momento, scegliere dalla galleria una foto che ti piace particolarmente, optare per un emoji oppure per una Memoji.
- Scegli la voce Memoji nel menu a sinistra, poi clicca sul tuo avatar nella sezione sulla destra: è la prima dell’elenco. Come puoi vedere ci sono anche alternative che richiamano il mondo animale (cane, squalo, panda) e altro (robot, fantasma, unicorno). Se clicchi su “+”, puoi crearne una da zero.
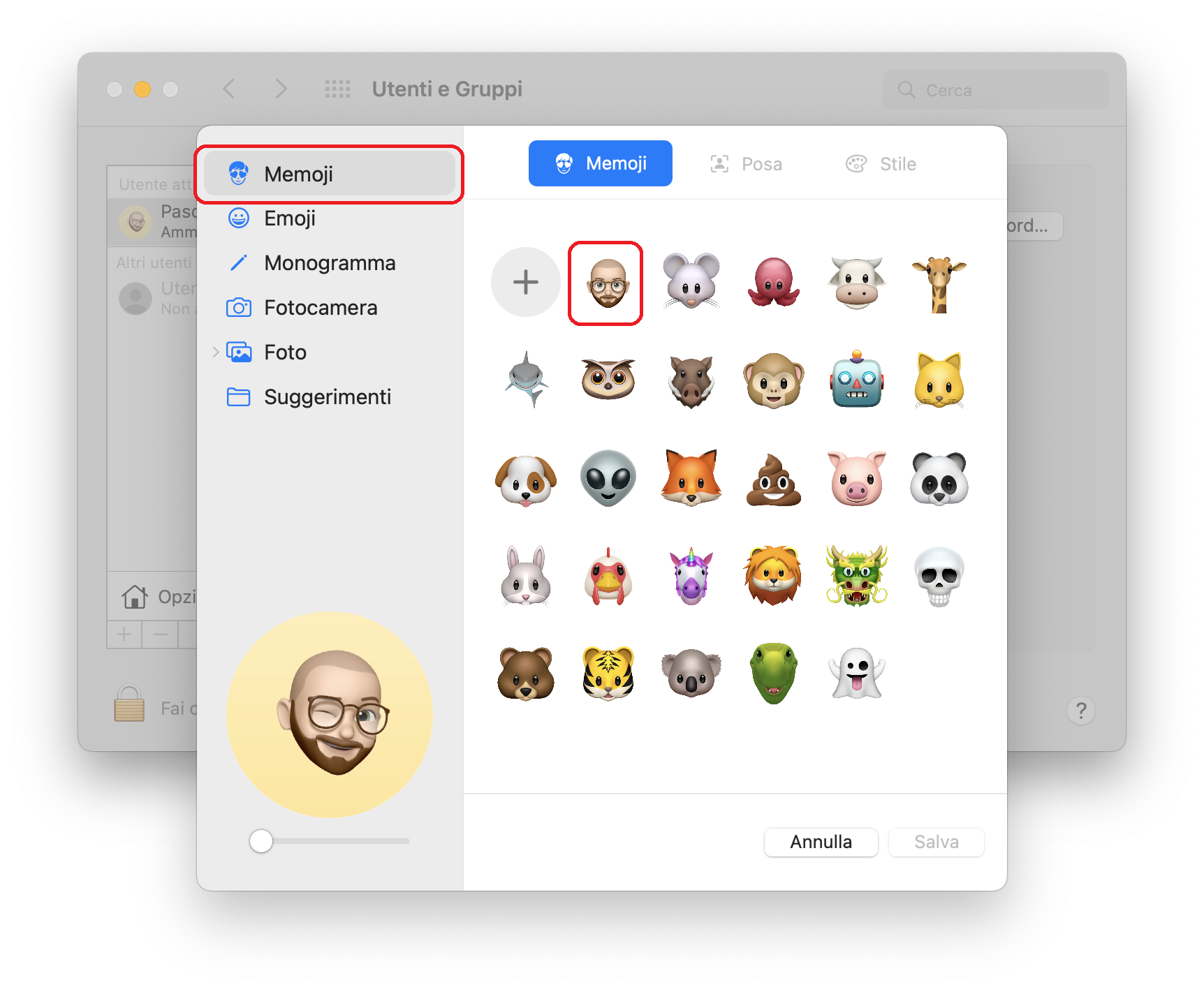
- Ma non è finita qui. Puoi infatti scegliere la posa della tua Memoji…
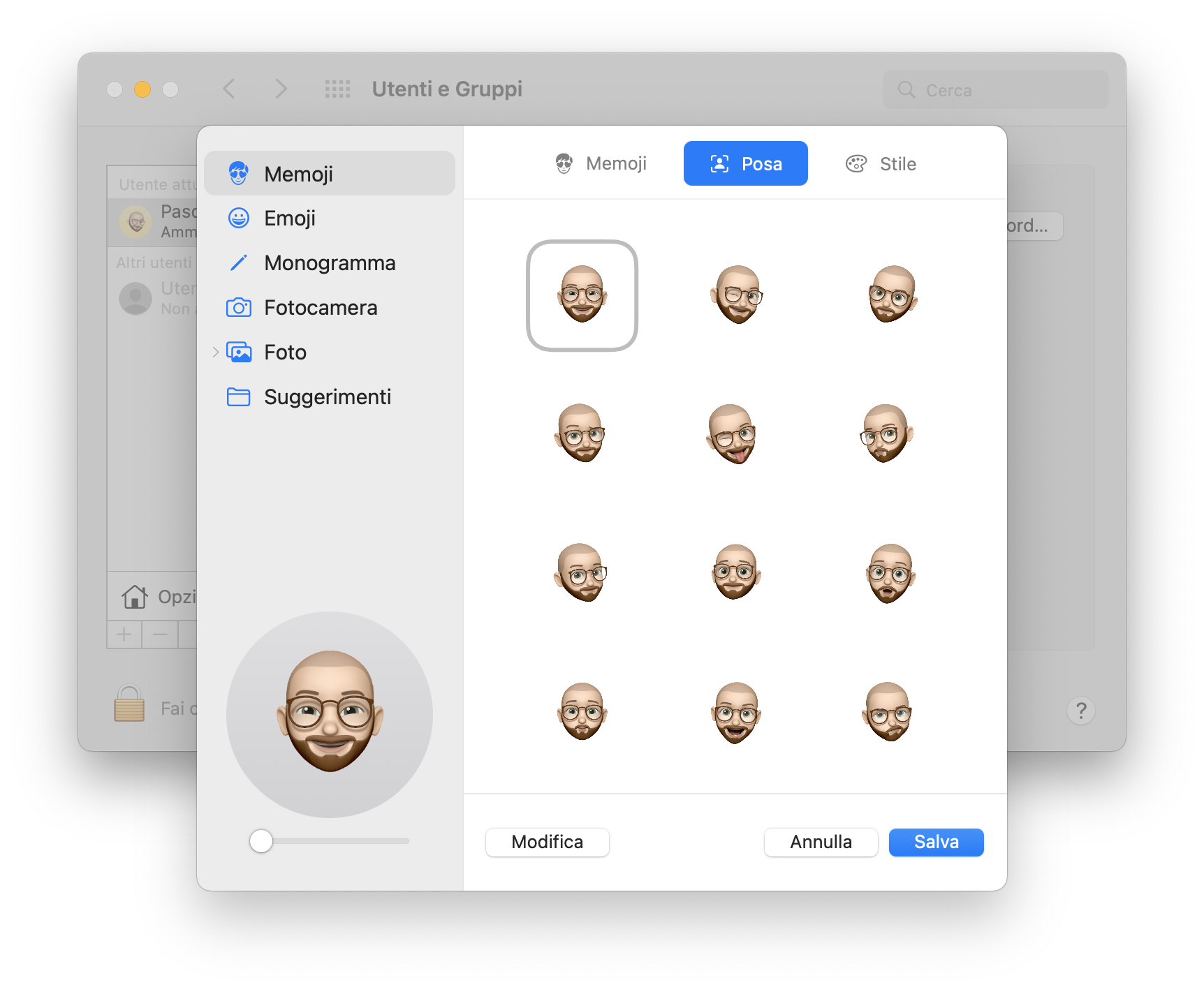
- … e lo stile, ovvero il colore in background.
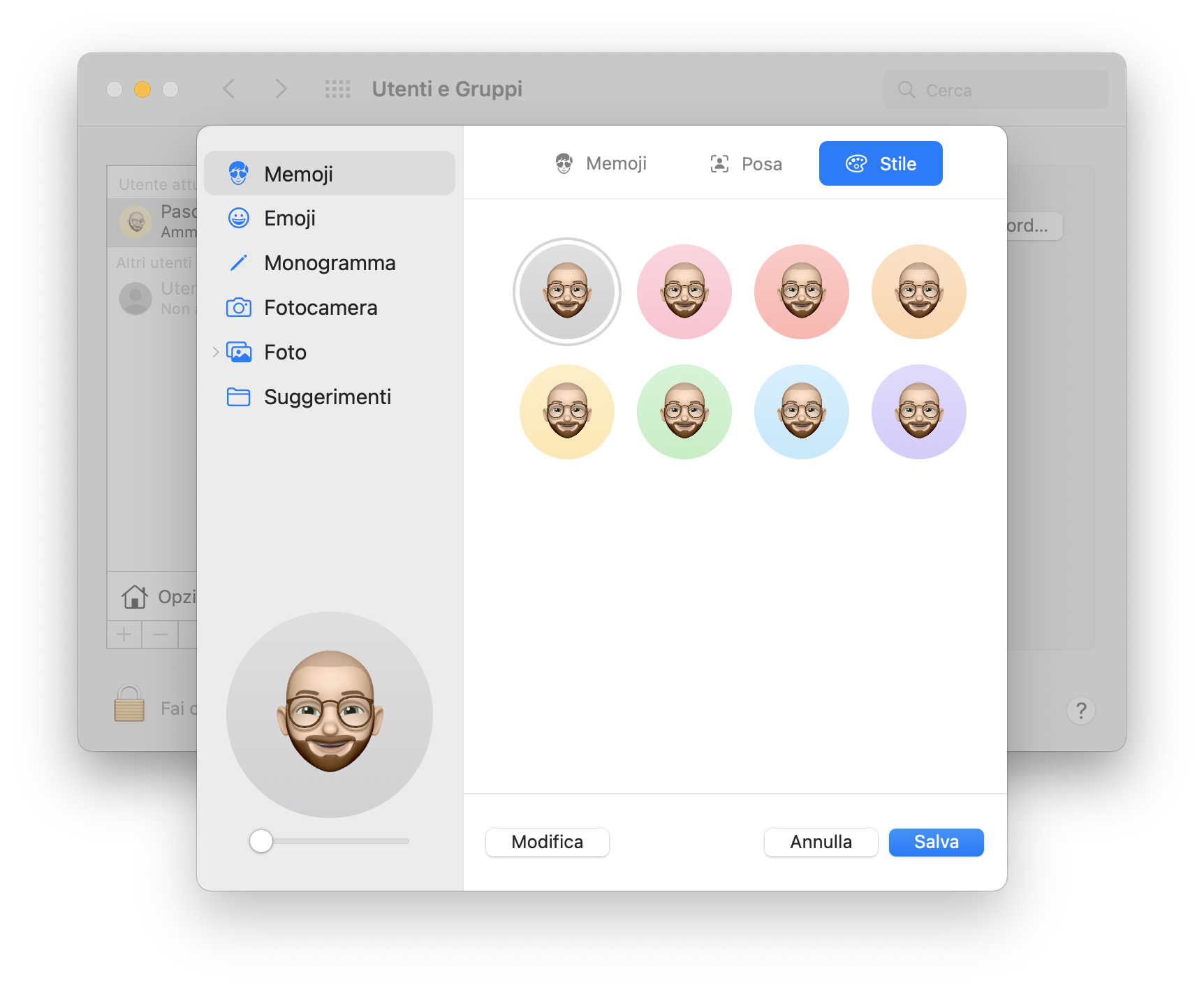
- Clicca su “Salva” per confermare le tue scelte.
Al prossimo riavvio del Mac sarà la tua Memoji animata a darti il benvenuto. Questa reagisce allo spostamento del cursore, alla digitazione della password e all’inserimento corretto o errato della stessa.
La guida, come avrai notato, è molto semplice e non include passaggi complicati. E la puoi utilizzare infinte volte, per cambiare posa e stile alla Memoji, oppure per passare ad una tua foto reale o all’immagine che preferisci. Passa tutto Preferenze di Sistema → Utenti e gruppi.
/https://www.webnews.it/app/uploads/sites/2/2025/07/wp_drafter_181198.jpg)
/https://www.webnews.it/app/uploads/sites/2/2025/06/wp_drafter_181074.jpg)
/https://www.webnews.it/app/uploads/sites/2/2025/06/wp_drafter_181045.jpg)
/https://www.webnews.it/app/uploads/sites/2/2025/06/wp_drafter_180970.jpg)