Con iPadOS, il sistema operativo per i tablet Apple biforcato da iOS 13 in poi, Apple porta su iPad una “esperienza di classe Desktop.” E uno dei modi con cui mantiene questa promessa è aumentando e rendendo davvero universali le combinazioni di tasti fisici. Ecco come ottenere l’elenco di tutte le scorciatoie disponibili in ogni singola app.
[related layout=”big” permalink=”https://www.melablog.it/post/220422/ipad-mouse”][/related]
Scorciatoie da Tastiera su iPad
Una scorciatoia consiste in una serie di due o più tasti premuti contemporaneamente per impartire un comando in modo rapido. Gli esempi più noti sono sicuramente il Copia – Incolla, ma in realtà c’è una serie di abbreviazioni da tastiera che possono davvero accelerare il flusso di lavoro, una volta che le avrete memorizzate. Qui di seguito trovate le più comuni:
- Comando-H: passa alla schermata Home.
- Comando-Barra spaziatrice: apre Spotlight.
- Comando-Tabulatore: passa all’app successiva usata più di recente tra le app aperte.
- Comando-Maiuscole-3: scatta un’istantanea dello schermo.
- Comando-Maiuscole-4: scatta un’istantanea dello schermo e avvia la funzione Modifica per visualizzare o modificare l’istantanea.
- Comando-Opzione-D: mostra o nasconde il Dock.
Queste in genere funzionano ovunque a livello di sistema operativo. Poi però ci sono scorciatoie specifiche per le applicazioni. Prendiamo ad esempio Safari.
Leggi anche: iPad Pro + Tastiera: le 5 scorciatoie più utili
iPad + Tastiera: Scorciatoie di Safari

Dopo il supporto al mouse, l’accesso agli hard disk esterni e ai drive USB, e i miglioramenti ad Apple Pencil, iPadOS continua a fare passi da gigante. Queste sono alcune delle scorciatoie per Safari disponibili su iPadOS:
- Apri Cartella ⌘L
- Torna indietro ⌘[
- Nuovo Tab ⌘T
- Nuovo Tab Privato ⇧⌘N
- Apri Link in Background ⌘L + toccate un link
- Apri Link in Nuovo Tab ⇧⌘L + toccate un link
- Chiudere Tab ⌘W
- Riaprire l’Ultimo Tab Chiuso ⇧⌘T
- Mostra Tab Precedente ⌃⇧⇥
- Mostra Tab Successivo ⌃⇥
- Ricarica Pagina ⌘R
- Trova su Pagina ⌘F
- Zoom In ⌘+
- Zoom Out ⌘-
- Dimensioni Reali ⌘0
- Aggiungi a Elenco Lettura ⇧⌘D
- Aggiungi Segnalibro ⌘D
- Mostra Anteprime dei Tab ⇧⌘*
- Mostra/Nascondi Reader ⇧⌘R
- Mostra Barra Laterale ⇧⌘L
- Aggiungi Link a Elenco Lettura ⇧ + toccate un link
- Download Link ⌥ tap link
- Mostra Segnalibri ⌃⌘1
- Salva Come… ⌘S
- Mostra Reading List ⌃⌘2
- Mostra Cronologia ⌃⌘3
- Nostra/Nascondi Barra dei Preferiti ⇧⌘B
- Modifica Segnalibri ⌥⌘B
- Chiudi Altri Tab ⌥⌘w
- Mostra il Primo Tab ⌘1
- Mostra l’Ultimo Tab ⌘9
- Trova la Selezione ⌘E
- Invia Pagina via Mail ⌘I
Queste scorciatoie chiaramente funzionano con Safari, ma non con Photoshop o -per dire- Chrome. Tutto dipende dalla volontà dello sviluppatore, e allora -vi domanderete- come si fa a sapere quali scorciatoie sono disponibili ogni volta?
iPad + Tastiera: Visualizzare le Scorciatoie Disponibili
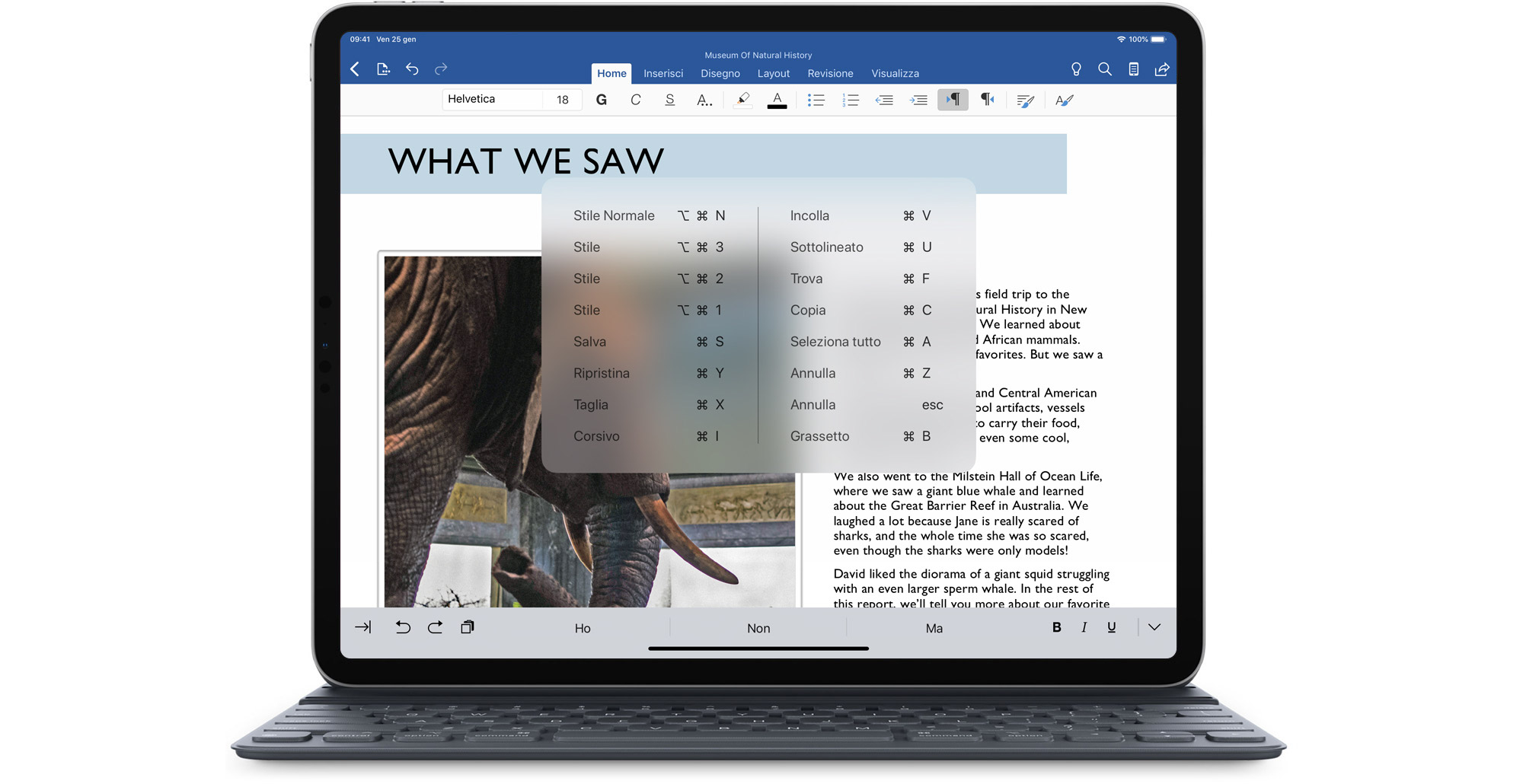
Per visualizzare un elenco delle abbreviazioni da usare con un’app, basta tenere premuto il tasto Comando ⌘ mentre state usando l’app in questione. Ovviamente, l’elenco cambierà e sarà più o meno lungo a seconda del titolo. Nel caso di Safari, per dire, ci sono lenzuolate di abbreviazioni, una per tutte le esigenze.
iPad + Tastiera: Personalizzare le abbreviazioni
Se lo desiderate, potete modificare le scorciatoie da tastiera che non vi piacciono, o crearne di specifiche, un po’ come su Mac. La procedura è questa:
- Aprite Impostazioni -> Accessibilità.
- Toccate Tastiere.
- Toccate Accesso completo con tastiera e attivate l’impostazione.
- Toccate Comandi.
- Toccate un comando, poi premete una combinazione di tasti personalizzata da assegnargli.
- Toccate Fine per salvare il comando appena creato.
/https://www.webnews.it/app/uploads/sites/2/2019/07/ipad-pro-2nd-gen-smart-keyboard-shortcuts.jpg)
/https://www.webnews.it/app/uploads/sites/2/2023/11/iOS-18-dettagli-aggiornamento-1.jpg)
/https://www.webnews.it/app/uploads/sites/2/2024/01/iOS-17.3-data-di-uscita.jpg)
/https://www.webnews.it/app/uploads/sites/2/2024/01/Apple-Vision-e-basta.jpg)
/https://www.webnews.it/app/uploads/sites/2/2024/01/ios-17.3-beta-3.jpg)