C’è un’interessante feature in Chrome per iOS molto pubblicizzata da Google e citata praticamente ovunque sul Web, ovvero la possibilità di inviare ai propri dispositivi mobili le pagine Web aperte sul computer principale, sotto forma di link o di archivi offline; nessuno però precisa esattamente come ottenere lo scopo, e quindi ve lo spieghiamo noi.
Prendiamo una recensione qualunque, ad esempio quella di TechnologyTell, in cui si legge:
Chrome per iOS ha qualcosa di unico che non troverai negli altri browser, incluso Chrome per Desktop. Quando apri Chrome per la prima volta, ti chiede di inserire nome utente e password del tuo account Google -sempre se ne hai uno- e sempre che lo desideri. Ciò tuttavia renderà molto più snella la configurazione, visto che il sistema importa le impostazioni, i tab aperti, i segnalibri, le password e i dati omnibox di Chrome sul tuo computer, se lo utilizzi anche sul Desktop. Puoi perfino inviare una pagina Web al dispositivo iOS con un clic, e/o salvarla per una lettura offline.
Si, ma come si fa? Nessuna funzionalità del browser sembra supportare nativamente il trasferimento di URL via Cloud. In realtà, dopo l’immissione delle credenziali Google (e il download di Chrome su iOS, ovviamente), è necessario installare sul computer l’estensione “Chrome to mobile” che trovate a qui sul WebStore.
A questo punto, sull’estrema destra della barra degli indirizzi comparirà l’icona d’un piccolo cellulare; basta farci clic sopra e selezionare “Connect your mobile device.” Poi, dopo aver consentito al plugin l’accesso ai propri dati come indicato nell’immagine qui sotto, il gioco è fatto.
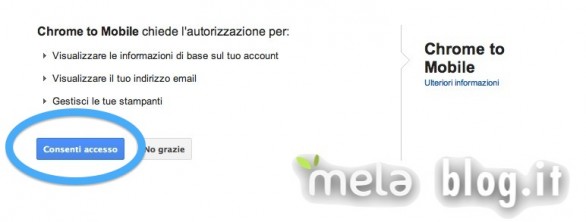
Aprite l’URL da inviare al dispositivo, fate clic sull’icona a forma di smartphone e infine selezionate “Send.” In una frazione di secondo, sul dispositivo iOS verrà recapitata una Notifica Push che avvisa della presenza d’una nuova istantanea. Selezionando la spunta su “Also send copy for offline viewing” invece, la pagina verrà inviata con molti dei suoi contenuti per la lettura offline.
Semplice, rapido e indolore. Per qualcuno rappresenterà probabilmente l’uovo di Colombo, sopratutto se all’iPad di famiglia ha assegnato un account iTunes diverso da quelli personali, come il sottoscritto.
/https://www.webnews.it/app/uploads/sites/2/2012/07/p22781-620x350-1.jpg)
/https://www.webnews.it/app/uploads/sites/2/2023/12/Apple-Watch-Series-9.jpg)
/https://www.webnews.it/app/uploads/sites/2/2022/05/telefoninonet-iv-2160x1350-3.jpg)
/https://www.webnews.it/app/uploads/sites/2/2023/11/REPLAY-apple-music.jpg)
/https://www.webnews.it/app/uploads/sites/2/2023/10/action-menu-iphone-15-pro.jpg)