In attesa del debutto di Mountain Lion, atteso per il prossimo 25 luglio, gli utenti iniziano giustamente a domandarsi come arrivare pronti all’appuntamento con la nuova Major Release di OS X, e come procedere all’installazione una volta scaricato il pacchetto da 15,99€. In realtà, anche se Apple formalmente fornisce solo l’opzione di aggiornamento da Lion o Snow Leopard, con un piccolo escamotage si può anche procedere all’installazione da zero o “clean install.”
La procedura prevista da Cupertino è ovviamente la più indicata per i neofiti e per quanti non vogliono seccature; al suo completamento, infatti, tutti i dati personali, le impostazioni e le applicazioni sono ancora al posto loro. Per essere sicuri di non avere problemi, invece, noialtri consigliamo una bella installazione da zero con ripristino manuale dei file e delle cartelle dai backup di Time Machine. Ciò richiederà indubbiamente più tempo ma garantirà la freschezza dell’OS, le massime prestazioni e soprattutto costituirà l’occasione d’oro per fare un po’ di pulizia. Tra vecchi Kext, plugin e software obsoleto, di sicuro qualcosa da gettare via c’è sempre.
Ovviamente, è fondamentale che abbiate un backup perfettamente funzionante, altrimenti sono dolori, e che abbiate verificato la compatibilità del vostro computer. A parte questo, però, non ci sono particolari controindicazioni al metodo.
Una volta effettuato l’acquisto dell’OS sul Mac App Store, troverete la nuova app “Installa OS X Mountain Lion” nella cartella Applicazioni; fateci control clic sopra, e selezionate “Mostra contenuto pacchetto” nel menu a tendina. Aprite quindi “Contents” e “SharedSupport” e ripristinate l’immagine InstallESD.dmg su una penna USB da almeno 8 GB, su HD esterno oppure masterizzate su DVD doppio strato. Occhio, però, perché ogni presente dato su tali supporti verrà raso al suolo. Allo scopo potete tranquillamente avvalervi di Utility Disco, come mostrato nell’immagine qui sotto:
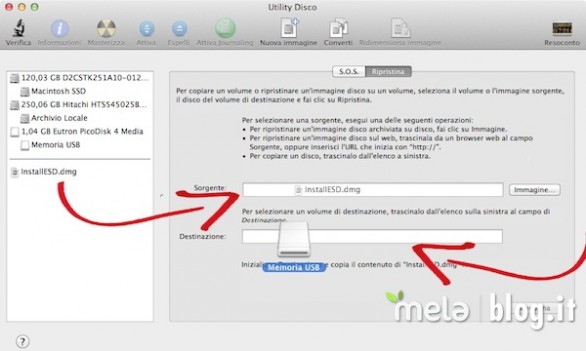
Una volta che il processo è terminato, lasciate pure la penna USB, l’HD esterno o il DVD inserito; riavviate il Mac tenendo premuto il tasto Opzione finché non compare il menu di scelta del dispositivo di boot. Selezionate l’HD/memoria Flash/DVD appena ripristinata e seguite le istruzioni a schermo. Buon divertimento col nuovo felino Apple.
/https://www.webnews.it/app/uploads/sites/2/2012/07/p25599-620x350-1.jpg)
/https://www.webnews.it/app/uploads/sites/2/2024/04/15-pro-maxx.jpg)
/https://www.webnews.it/app/uploads/sites/2/2024/04/Iphone14_-_.jpg)
/https://www.webnews.it/app/uploads/sites/2/2024/04/iphone-15-39.jpg)
/https://www.webnews.it/app/uploads/sites/2/2024/04/iphone-15-.-.-.jpg)