Il telecomando di Apple TV, detto Siri Remote o Apple TV Remote a seconda delle versioni, talvolta non funziona come dovrebbe o come ci si aspetterebbe. Ecco la soluzione ai problemi più comuni in cui potete imbattervi.
Leggi anche: Apple TV, calibrare Video e Audio con iPhone
Telecomando Apple Non Funziona

Nel corso degli anni, Apple ha reso disponibili diversi telecomandi con funzionalità diverse. Per esempio, il primo in assoluto in policarbonato bianco era dato in abbinamento anche coi Mac, e possedeva un magnete nascosto all’interno della scocca per appenderlo al lato del computer. La seconda generazione in alluminio è stata poi soppiantata dalla terza generazione che includeva anche Siri, sensori integrati e un Trackpad, tant’è che poteva essere usato come gamepad di gioco. L’ultimo, in acciaio satinato e con ghiera cliccabile introdotto con la nuova Apple TV 4K, perde i sensori ma introduce la un design di dimensioni più generose che dovrebbe rendere difficile perderlo. Ecco perché Apple non ha integrato AirTag al suo interno.
Ognuno di questi telecomandi ha anche un modo diverso di abbinarsi ad Apple TV, e dunque bisogna prevedere casistiche diverse. Se avete problemi con Telecomando Apple TV di prima e seconda generazione, fate così per effettuare di nuovo l’abbinamento:
- Scollegate l’Apple Remote da Apple TV. Su Apple Remote, premete i pulsanti Menu e Sinistra per sei secondi. Successivamente, su Apple TV cercate il simbolo di disaccoppiamento sopra l’icona del telecomando.
- Collegate l’Apple Remote all’Apple TV. Sull’Apple Remote, tenete premuti i pulsanti Menu e Destra per sei secondi. Successivamente, su Apple TV cercate il simbolo di abbinamento sopra l’icona del telecomando.
- Scollega l’Apple TV dalla presa di corrente a muro. Attendete almeno sei secondi, quindi ricollegala.
Per risolvere eventuali problemi di funzionamento con Siri Remote di terza o quarta generazione, invece, fate così:
- Premete il pulsante Menu o App Apple TV/Home sul telecomando per attivare Apple TV.
- Provate ad abbinare nuovamente il telecomando puntandolo a circa 10 centimetri di distanza da Apple TV. Poi tenete premuti i pulsanti Menu e Volume sul telecomando per cinque secondi. Se richiesto, appoggiate il telecomando sopra Apple TV per completare l’abbinamento.
- Se non riuscite a scorrere lo schermo con il telecomando, forse avete attivato per errore funzioni di accessibilità. Su Apple TV, aprite Impostazioni → Generali → Accessibilità e disabilitate tutto.
Se riuscite a controllare Apple TV con un telecomando alternativo (per esempio alluminio o bianco di seconda o prima generazione) o da Apple TV Remote in Centro di Controllo, probabilmente il telecomando è rotto, o ha le batteria completamente scariche: Sostituitela o ricaricatela per almeno 30 minuti utilizzando un cavo da Lightning a USB e un caricabatterie a muro USB.
Ricordate inoltre di restare sempre nel raggio di portata di Apple TV e di rimuovere eventuali ostacoli tra il telecomando e la parte anteriore dell’Apple TV, del televisore, del ricevitore e della soundbar. Talvolta, scollega re Apple TV dalla presa di corrente a muro, attendere almeno sei secondi e ricollegala può rivelarsi risolutivo.
Scroll Non Funziona
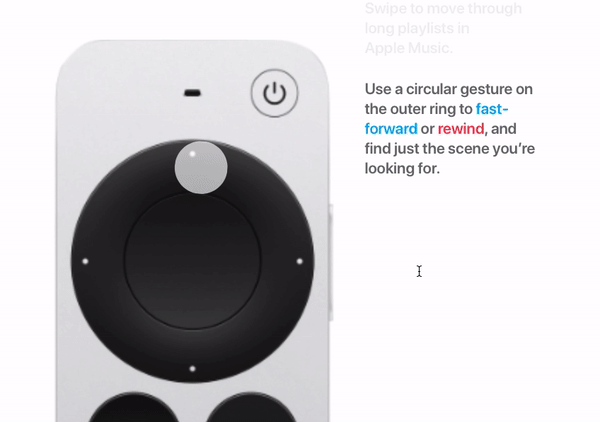
Se l’avanzamento rapido (scroll) dei video non funziona come previsto, sulla vostra Apple TV 4K di seconda generazione, sappiate che non siete i soli. Quel che avviene, quando si fa scorrere il dito in senso orario, è un scroll che va avanti e indietro invece di proseguire nella direzione desiderata. Per risolvere, fate così:
- Mettete in pausa il video che state guardando. Comparirà la barra di avanzamento con la miniatura del fotogramma attuale.
- Scorrete il dito in senso orario o antiorario per avanzare rapidamente, fino a fermarvi a “ore 18” per dire così. Dopodiché dovrete entrare in “Modalità Scrub” fermando un istante il dito sull’anello esterno della ghiera, finché su schermo non compare un’icona ad anello. Da quel momento in poi potete andare avanti quanto volete, continuando a girare in senso orario per avanzare o antiorario per tornare indietro.
- Per dare inizio alla riproduzione nel nuovo punto, fate clic sul pulsante centrale.
Anyone else having weird scrolling behavior with the new #AppleTV4K and Siri Remote? When I try to scroll on the new clickwheel it keeps scrolling back and forth. Happens on several apps like #DisneyPlus and #Netflix apps. Did you also see this during your review @Andrew_OSU ? pic.twitter.com/VfIOzQNuOP
— David Kurz (@kurze_info) May 23, 2021
👉🏼 Attenzione: Non tutte le app supportano in modo adeguato la ghiera cliccabile del nuovo Siri Remote di ultima generazione, in particolare quelle di terze parti come Disney+. Con Netflix invece funziona bene. Probabilmente ci vorrà un aggiornamento delle applicazioni, prima che la cosa funzioni in modo omogeneo in ogni sezione del sistema operativo di Apple TV.
/https://www.webnews.it/app/uploads/sites/2/2021/05/apple-tv-4k-siri-remote.jpg)
/https://www.webnews.it/app/uploads/sites/2/2024/04/apple-airpods12.jpg)
/https://www.webnews.it/app/uploads/sites/2/2024/04/apple-watch-se34.jpg)
/https://www.webnews.it/app/uploads/sites/2/2024/04/apple-watch-10.jpg)
/https://www.webnews.it/app/uploads/sites/2/2024/04/apple-watch-se32.jpg)