Quante volte vi è capitato di scorrere la cartella applicazioni e di notare il simpatico robottino bianco raffigurato nell’icona di Automator? Sicuramente più di una. E quante volte, invece, avete cliccato su quell’icona con l’intenzione di usare l’applicazione? Poche, scommetto.
Questo post non ha la pretesa di essere una guida completa sull’uso di Automator ma vuole essere un invito a sfruttare almeno un po’ una delle applicazioni potenzialmente più utili del nostro Mac ma che rimane a fare ragnatele nel solaio della cartella Applicazioni.
Dopo il salto seguiranno due semplici esempi d’uso di Automator che hanno lo scopo di mostrare il funzionamento e la logica dell’applicazione. Dopo la lettura basterà armarsi di un pizzico di inventiva per lasciare al robottino bianco il fardello delle azioni banali e ripetitive che ciascun utente di computer compie giornalmente.
Prima di iniziare volevo sottolineare che gli esempi seguenti sono stati effettuati su Automator per Mac OS X 10.5 che ha qualche differenza rispetto al predecessore per Tiger. La logica di funzionamento è comunque la stessa.
Automator nasce con l’idea di permettere all’utente comune di automatizzare una serie di azioni senza utilizzare una sola riga di linguaggio di programmazione. Per fare questo l’applicazione utilizza un semplice sistema a diagramma di flusso all’interno del quale si trascinano le azioni da compiere in sequenza e che formano un flusso di lavoro. Ecco come appare una finestra di Automator all’apertura dell’applicazione.

Ridimensionare un gruppo di immagini
Per rompere il ghiaccio vediamo come ridimensionare un gruppo di immagini, azione semplice ma che può sempre rivelarsi utile.
Come prima cosa è necessario che ci venga chiesto di selezionare l’immagine o il gruppo di immagini da ridimensionare. Per questo è sufficiente trascinare nella colonna di destra l’azione Chiedi elementi del Finder da Documenti e cartelle in Libreria.
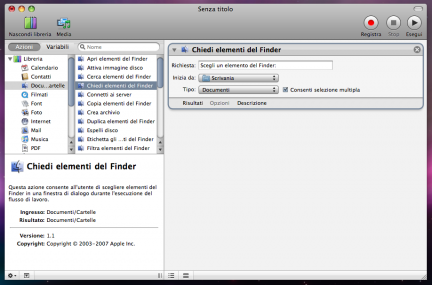
A questo punto bisogna aggiungere una seconda azione: Ridimensiona immagini dalla sezione Foto. Automator chiederà se sostituire gli elementi selezionati o se conservare gli originali.
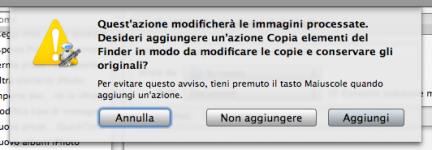
In questo caso ho scelto di conservare gli originali, di conseguenza è stata automaticamente aggiunta una terza opzione che copia gli elementi modificati. Ecco il flusso di lavoro completo.
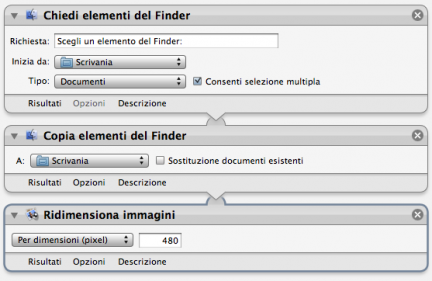
Non rimane che salvare il tutto come applicazione dal menu Archivio>Registra. In alternativa è possibile creare un plug-in utilizzabile con un semplice clic con tasto destro (menu Archivio>Registra come plugin…).
Dopo il salvataggio del plug-in sul Finder, ridimensionare le immagini diventa facilissimo: è sufficiente selezionare i file da ridimensionare direttamente da una cartella, fare clic con il tasto destro, cercare la voce Automator e cliccare sul nome che abbiamo dato al flusso di lavoro.
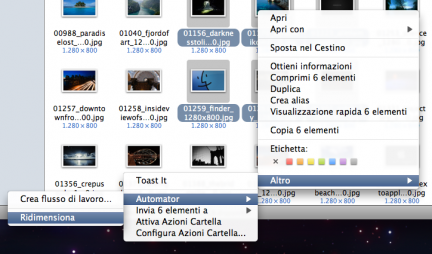
Caricare un gruppo di siti
Come secondo e, per oggi, ultimo esempio scopriamo come creare un’applicazione che carichi uno specifico gruppo di siti sul proprio browser predefinito.
Questa volta bastano due sole azioni: spostiamo la prima nell’area del flusso di lavoro. Si tratta di Ottieni URL specificati dalla sezione Internet.
Adesso basta aggiungere i siti che vogliamo siano caricati all’apertura dell’applicazione. Io ho scelto melablog, il sito Apple e Google.
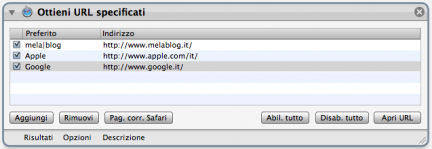
Per completare questo intuitivo flusso di lavoro è sufficiente aggiungere l’azione Mostra pagine web , anche questa disponibile nella sezione Internet della libreria azioni. Questa azione utilizzerà gli indirizzi aggiunti in precedenza aprendoli in schede separate all’interno del browser.
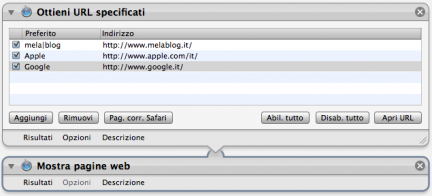
Il flusso di lavoro è terminato. Non rimane che salvarlo come applicazione dal menu Archivio e usarlo quando ne abbiamo bisogno.
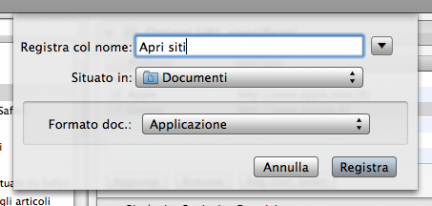
/https://www.webnews.it/app/uploads/sites/2/2009/01/p7474-620x350-1.jpg)
/https://www.webnews.it/app/uploads/sites/2/2024/04/Iphone14_-_.jpg)
/https://www.webnews.it/app/uploads/sites/2/2024/04/iphone-15-39.jpg)
/https://www.webnews.it/app/uploads/sites/2/2024/04/iphone-15-.-.-.jpg)
/https://www.webnews.it/app/uploads/sites/2/2024/04/iphone-15-pro-maxx.jpg)