Continuiamo la nostra serie di post di approfondimento sull’uso ragionato del tasto Opzione con un elenco di abbreviazioni da tastiera che possono velocizzare la navigazione nel Finder.
Seleziona e deseleziona tutti gli elementi

In una qualsiasi finestra del Finder, è sufficiente fare Comando+A per selezionare tutti gli elementi. Allo stesso modo, basta fare Opzione+Comando+A per deselezionare tutti i file all’interno di quella cartella.
L’operazione, oltre a velocizzare modifiche veloci, si rivela utile per avere un’unica finestra di informazioni di tutti gli elementi selezionati (basta fare Opzione+Comando+I invece del semplice Comando+I che apre una finestra per ogni elemento).
Aprire cartelle e sottocartelle in vista elenco

Se amate usare la vista Elenco, sarete abituati all’uso del triangolino che permette di aprire le sottocartelle senza cambiare finestra.
Piccolo segreto: per aprire tutte le sottocartelle in un attimo basta fare Opzione+clic. Provare per credere.
Attivare il campo di ricerca

Se Comando+F permette di creare una nuova Cartella Smart, Opzione+Comando+F si limita ad attivare la casella di ricerca all’interno della finestra del Finder senza mostrare da subito le possibilità di limitare la ricerca.
In seguito sarà comunque possibile personalizzare i parametri di ricerca tramite i pulsanti “+” e “Salva” in alto a destra.
Miniaturizza tutte le finestre

Lo sanno tutti: Comando+W chiude la finestra dell’applicazione e Comando+M la miniaturizza nel Dock. Se usiamo Opzione+Comando+W chiuderemo invece tutte le finestre dell’applicazione attiva (Finder compreso). usando Opzione+Comando+M, invece, le miniaturizzeremo tutte.
Provate a mettere alla prova il sistema aprendo una dozzina di finestre del Finder (Comando+N), a miniaturizzarle tutte nel dock (Opzione+Comando+M) e poi a chiuderle tutte (Opzione+Comando+W). È un bel test della velocità di OS X.
Niente avviso “Svuota cestino”
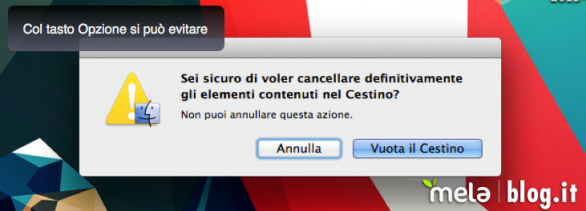
Siete infastiditi dall’avviso di svuotamento del cestino? Per evitarlo basta premere il tasto Opzione prima di cliccare su “Svuota cestino“.
Se volete evitarlo definitivamente, basta andare su Finder, fare Comando+, per aprire le preferenze, cliccare sul tab Avanzate e deselezionare la casella Avvisa prima di svuotare il cestino.
-
Le altre puntate:
- Il tasto Opzione e la barra dei menu
- Il tasto Opzione e i caratteri speciali
[via Apple | Cult of Mac]
/https://www.webnews.it/app/uploads/sites/2/2024/04/iphone-15-.-.-.jpg)
/https://www.webnews.it/app/uploads/sites/2/2024/04/iphone-15-pro-maxx.jpg)
/https://www.webnews.it/app/uploads/sites/2/2024/04/iphone13-35.jpg)
/https://www.webnews.it/app/uploads/sites/2/2024/04/iphone-13-copertinaa.jpg)