Su macOS è possibile semplificare radicalmente l’organizzazione e la ricerca dei propri file affidandosi agli strumenti integrati nel Finder. Ecco 9 risorse che cambieranno la vostra vita.
1. Spotlight
[img src=”https://media.melablog.it/9/947/spotlight-mac.jpg” alt=”spotlight-mac.jpg” align=”center” size=”large” id=”207615″]
Il primo alleato di chi cerca qualcosa su Mac è certamente Spotlight. Lo strumento di ricerca lanciato con Tiger e tuttora disponibile si dimostra puntualmente un potente aiuto, in grado di trovare citazioni di testo all’interno di tutti i documenti del Mac. Negli anni si è perfezionato fino ad integrarsi con Visualizzazione rapida, in modo da mostrare un’anteprima di quanto si sta cercando, senza aprire il file.
È possibile rendere Spotlight ancora più funzionale aggiungendo uno o più tag ai vostri documenti, per una ricerca ancora più accurata. Basta fare così:
- Selezionate il file da personalizzare, quindi scegli File > Ottieni informazioni oppure premi Comando (⌘)-I.
- Scrivete qualche etichetta nella sezione Aggiungi Tag.
In futuro, quando userete Spotlight per cercare la parola o la frase digitata nella finestra Informazioni dell’elemento, quest’ultimo apparirà nell’elenco dei risultati della ricerca.
2. Cartella Smart
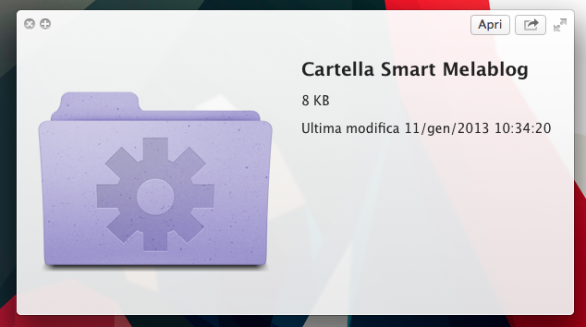
Il modo più semplice per spiegare cosa sono le cartelle Smart è paragonarle alle playlist speciali di iTunes. Proprio come le playlist speciali, infatti, le cartelle Smart sono dei contenitori di file provvisti di filtri che possono essere impostati dall’utente.
È possibile, ad esempio, impostare una cartella Smart di tutti i fogli di calcolo o di tutti i documenti con la parola “Melablog” nel titolo.
Ne abbiamo parlato in questa nostra vecchia guida che spiega come creare e configurare una cartella Smart su Mac.
3. Launchpad
[img src=”https://media.melablog.it/6/67a/launchpad.jpg” alt=”launchpad.jpg” align=”center” size=”large” id=”207616″]
Il Launchpad non è altro che la vista applicazioni di un iPad portata su Mac. Fin dal suo esordio, non si è guadagnato granché le simpatie degli utenti, perché in generale risulta un filo più macchinoso da usare rispetto agli altri strumenti del Finder.
Meglio il Dock o lo stesso Spotlight, che hanno il pregio di richiedere appena un clic per avviare un’app.
In realtà, comunque, potete ridurre il numero di clic necessari per aprire un’app su Launchpad investendo un po’ di tempo nell’organizzare delle app; basta trascinarle nella posizione desiderata, o sovrapporle per creare una cartella. Esattamente come su iPhone.
Un Launchpad ben organizzato è davvero veloce e funzionale, e anche molto gradevole a livello estetico. Provare per credere.
4. Pile di File
[img src=”https://media.melablog.it/0/053/pile_macos.jpg” alt=”pile_macos.jpg” align=”center” size=”large” id=”207617″]
Le pile rendono accessibile il contenuto delle cartelle direttamente dal Dock.
Per creare una pila basta trascinare una cartella a destra della linea di separazione del Dock, dove trovate anche il Cestino.
Se la cartella che si vuole trascinare sul Dock ha troppi elementi che non vengono mostrati, è il caso di selezionare la vista come elenco dopo aver fatto un clic secondario sulla pila.
5. Alias
[img src=”https://media.melablog.it/6/677/alias-melablog.jpg” alt=”alias-melablog.jpg” align=”center” size=”large” id=”207618″]
Gli alias -collegamenti, per chi viene dal mondo Windows- possono rivelarsi utili rendendo immediata la ricerca di un file o di un’applicazione. Per creare un alias di un’app o di un file sulla Scrivania, è sufficiente selezionare l’elemento, sceglier File > Crea alias oppure premere Comando (⌘)-L. A questo punto si può collocare l’alias ovunque desideriate, compreso il Dock
C’è un’alternativa valida solo per la cartella Applicazioni: trascinando un’app sulla Scrivania si creerà direttamente un alias, senza lo spostamento dell’elemento originale.
6. Barra Laterale del Finder
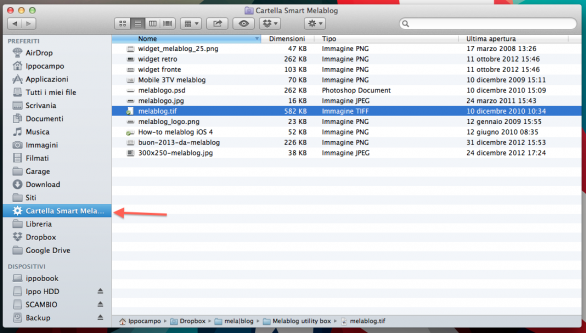
La barra laterale del Finder è uno dei modi più veloci per navigare tra le cartelle del Mac. È possibile aggiungere o rimuovere singoli file o cartelle, a seconda delle proprie necessità, e creare così delle scorciatoie alle destinazioni più utilizzate.
Basta trascinare l’elemento nella sezione Preferiti della barra laterale o, per aggiungerlo alla barra degli strumenti (quella in alto), trascinare l’elemento desiderato sulla finestra del Finder. Poi, quando appare un segno più (+) verde sull’icona, rilasciate il pulsante del mouse.
7. Tag dei File
[img src=”https://media.melablog.it/c/c67/tag-finder-macos.jpg” alt=”tag-finder-macos.jpg” align=”center” size=”large” id=”207619″]
Le etichette colorate sono un classico su Mac. Si assegna un colore ad una particolare categoria di documenti in modo da poterli distinguere visivamente e a colpo d’occhio già nelle prime fasi della ricerca con Spotlight.
Per aggiungere un’etichetta colorata a un file basta selezionarlo e dare Comando+I; dopodiché, basta fare clic nella sezione Aggiungi Tag e infine scegliere un colore tra quelli disponibili.
Per modificare il nome e il colore delle etichette esistenti, è sufficiente aprire Finder> Preferenze> Etichette.
8. Icona
![]()
Per far sì che una cartella o un documento spicchi sugli altri, perché non modificarne l’icona con una più appariscente? Basta seguire questi semplici passaggi:
- Copiate l’immagine da usare negli Appunti (PNG, JPG, GIF, non fa differenza).
- Seleziona il file o la cartella di cui desiderate sostituire l’icona, poi scegliete File > Ottieni informazioni
- Nella parte superiore della finestra Informazioni, fate clic sull’iconcina in piccolo, dopodiché incollate l’immagine copiata in precedenza: la nuova icona sovrascriverà la vecchia.
9. Recenti
[img src=”https://media.melablog.it/6/668/recenti-macos.jpg” alt=”recenti-macos.jpg” align=”center” size=”large” id=”207620″]
La sezione Recenti nella barra laterale del Finder mostra tutti i file recentemente modificati o creati, organizzati in ordine cronologico. La lista viene aggiornata in tempo reale, in modo del tutto automatico e trasparente. Se non ce l’avete, potete abilitarla aprendo una qualunque finestra del Finder, e facendo clic su Finder > Preferenze…;poi, nella sezione Barra Laterale, spuntate la voce Recenti.
/https://www.webnews.it/app/uploads/sites/2/2018/07/macbook-highsierra-hero-desktop-big-jpg-large.jpg)
/https://www.webnews.it/app/uploads/sites/2/2023/09/visual-studio-Macos.jpg)
/https://www.webnews.it/app/uploads/sites/2/2023/07/game-porting-toolkit-aggiornamento.jpg)
/https://www.webnews.it/app/uploads/sites/2/2023/06/macOS-Sonoma-gaming.jpg)
